آموزش ذخیره کردن فایل ضمیمه ایمیل در سرویس جیمیل
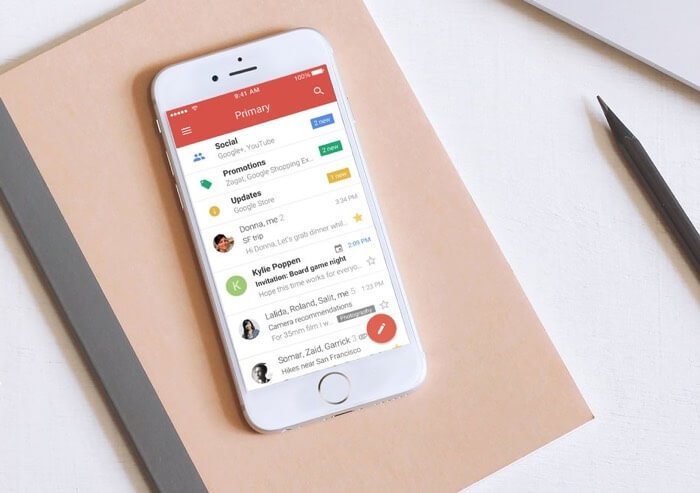
اگر از طریق سرویس جیمیل یک ایمیل حاوی فایل ضمیمه شده دریافت کردهاید، به دو شیوه مختلف میتوانید این فایل را دانلود و ذخیره کنید. این عمل با استفاده از کامپیوتر ویندوزی، نسخه اندروید جیمیل و همچنین نسخه آی او اسی آن قابل انجم است. در این مقاله قصد داریم به آموزش ذخیره کردن فایل ضمیمه ایمیل در سرویس جیمیل بپردازیم. با موبایل کمک همراه باشید.
مقدمهای در رابطه با ذخیره کردن فایل ضمیمه ایمیل در سرویس جیمیل
اگرچه این روزها کمتر کاربری سعی میکند تا به طور مستقیم فایلی را در ایمیل ضمیمه و نسبت به ارسال آن برای فرد دیگر اقدام کند، اما در هر حال ممکن است نیاز شود تا این عمل در برخی شرایط صورت پذیرد. سرویس جیمیل برای رد و بدل فایل یکی از بهترین سرویسهای موجود محسوب میشود. اگر از طریق جیمیل یک ایمیل دریافت کنید که حاوی فایل ضمیمه شده است، به دو شیوه مختلف قادر به ذخیره آن هستید. روش اول مربوط به ذخیره کردن فایل ضمیمه ایمیل در حافظه کامپیوتر، گوشی یا تبلت میشود و روش دوم مربوط به ذخیره کردن فایل ضمیمه ایمیل در سرویس گوگل درایو (Google Drive) خواهد بود.
بیشتر بخوانید: تعمیرکار تلفن
از آنجایی که سعی نداریم وارد جزئیات موارد نام برده شده شویم و تنها قصد آموزش نحوه ذخیره کردن فایل ضمیمه ایمیل در سرویس جیمیل را داریم، از ورود به جزئیات این موضوع صرف نظر میکنیم. بنابراین در ادامه این مقاله به آموزش نحوه ذخیره کردن فایل ضمیمه ایمیل در سرویس جیمیل میپردازیم و در این راستا به سه حالت استفاده از کامپیوتر، گوشی اندرویدی و آی او اسی اشاره خواهیم کرد. چنانچه در رابطه با هر یک از بخشها و مراحل شرح داده شده نیاز به توضیحات بیشتری داشتید، میتوانید از طریق شمارههای موجود با کارشناسان موبایل کمک تماس حاصل کرده و از آنها راهنمایی دقیقتری بخواهید. با موبایل کمک همراه باشید.
ذخیره کردن فایل ضمیمه ایمیل در سرویس جیمیل از طریق کامپیوتر
تصور کنید که ایمیلی برایتان ارسال شده و حاوی یک فایل ضمیمه شده است. حال ما قصد داریم که با مرورگر کامپیوتر ویندوزی خود این فایل را ذخیره کنید. برای انجام این کار مراحل زیر را طی کنید:
- با کلیک بر روی این قسمت به بخش اینباکس اکانت جیمیل خود مراجعه کنید.
- ایمیل مد نظر را انتخاب و وارد آن شوید.
- در قسمت زیرین صفحه قادر به مشاهده فایل ضمیمه شده ایمیل خواهید بود. با کلیک بر روی آیکون دانلود (Download) قادر به ذخیره کردن فایل ضمیمه ایمیل در حافظه کامپیوتر میشوید و با کلیک بر روی آیکون گوگل درایو (Save to Drive) هم قادر به ذخیره کردن فایل ضمیمه ایمیل در سرویس گوگل درایو خواهید بود.
بنابراین با طی کردن مراحل فوق از طریق مرورگر کامپیوترتان قادر به ذخیره کردن فایل ضمیمه ایمیل در سرویس جیمیل خواهید بود و میتوانید این فایل را در حافظه کامپیوتر یا گوگل درایو اکانتتان ذخیره کنید.
ذخیره کردن فایل ضمیمه ایمیل در سرویس جیمیل از نسخه اندرویدی برنامه جیمیل
حال تصور کنید که با گوشی یا تبلت اندرویدی خود و از طریق برنامه جیمیل (Gmail) قصد ذخیره کردن فایل ضمیمه ایمیل را دارید. برای انجام این کار به شرح زیر عمل کنید:
- برنامه جیمیل را اجرا کنید.
- به بخش Inbox مراجعه و وارد ایمیل حاوی فایل ضمیمه شده شوید.
- با لمس آیکون دانلود (Download) قادر به ذخیره کردن فایل ضمیمه ایمیل در حافظه گوشی خواهید بود و لمس آیکون گوگل درایو (Save to Drive) هم قادر به ذخیره کردن فایل ضمیمه ایمیل در سرویس گوگل درایو میشوید.
اگر ایمیلی که دریافت کردهاید حاوی یک عکس در درون خود است که به صورت “ضمیمه” یا “Attachment” به ایمیل نشده، برای ذخیره کردن آن مراحل زیر را طی کنید:
- برنامه جیمیل را اجرا کنید.
- به بخش Inbox مراجعه و وارد ایمیل حاوی عکس نام برده شده شوید.
- انگشت خود را بر روی آن عکس قرار داده و کمی نگه دارید.
- گزینه View Image را لمس کنید.
- گزینه More را از بخش فوقانی و سمت راست صفحه انتخاب کنید.
- گزینه Save را لمس کنید.
به این صورت عکس یکه در ایمیل ارسال شده بوده و به عنوان Attachment به آن اضافه نشده باشد، در حافظه گوشی هوشمندتان ذخیره میشود.
بیشتر بخوانید: تعمیر یا تعویض ال سی دی S20 Ultra سامسونگ
ذخیره کردن فایل ضمیمه ایمیل در سرویس جیمیل از نسخه iOS برنامه جیمیل
حال تصور کنید که از کاربران آیفون و آیپدهای اپل هستید، اما از برنامه جیمیل و سرویس آن استفاده میکنید. اگر در این شرایط ایمیلی دریافت کردهاید که حاوی یک فایل ضمیمه شده است، برای دانلود آن فایل مراحل زیر را طی کنید:
- برنامه جیمیل را اجرا کنید.
- وارد بخش Inbox و ایمیل حاوی فایل مذکور شوید.
- فایل ضمیمه شده را لمس کنید تا اجرا شود.
- بار دیگر فایل ضمیمه شده را انتخاب و از منوی سمت راست و بالای صفحه گزینه Share را لمس نمایید.
- گزینه Save Image را انتخاب کنید.
با طی کردن مراحل فوق، فایل ضمیمه شده ایمیل در حافظه آیفون یا آیپدتان ذخیره میشود. به منظور ذخیره کردن آن در گوگل درایو باید مراحل زیر را طی کنید:
- برنامه جیمیل را اجرا کنید.
- وارد بخش Inbox و ایمیل حاوی فایل مذکور شوید.
- فایل ضمیمه شده را لمس کنید تا اجرا شود.
- از منوی فوقانی صفحه آیکون گوگل درایو یا همان گزینه Save to Drive را انتخاب کنید.
- زمانی که عبارت Saved to Drive بر روی نمایشگر دستگاه ارائه شد، پروسه ذخیره کردن فایل ضمیمه ایمیل در گوگل درایو به پایان رسیده است.
بنابراین به صورتی که شرح دادیم قادر به ذخیره کردن فایل ضمیمه ایمیل در نسخه آی او اسی برنامه جیمیل خواهید بود.
بیشتر بخوانید: تعویض گلس یا شیشه شکسته iPhone 11 Pro
جمعبندی
همانطور که مشاهده کردید در این مقاله به آموزش نحوه ذخیره کردن فایل ضمیمه ایمیل در سرویس جیمیل پرداختیم. چنانچه در رابطه با هر یک از بخشها و مراحل شرح داده شده نیاز به توضیحات بیشتری داشتید، میتوانید از طریق شمارههای موجود با کارشناسان موبایل کمک تماس حاصل کرده و از آنها راهنمایی دقیقتری بخواهید.
بیشتر بخوانید:



















سلام
از طریق ایمیل برای من یه فیلم فرستاده شده که وقتی برای دانلود کردنش روی گزینه save as کلیک میکنم و فایل رو دانلود میکنم به صورت ویدیو دانلود نمیشه و اصلا نمیاد
چیکارکنم ؟