آموزش انتقال دستی ویدئو و عکس از آیفون یا آیپد به کامپیوتر

انتقال دستی ویدئو و عکس از آیفون به کامپیوترهای ویندوزی امری ساده است، اما شاید بنا به دلایل خاصی برخی از افراد با روش انجام آن آشنایی نداشته باشند. اگر از این دسته افراد هستید، توصیه میکنیم که با موبایل کمک همراه شده و مقاله اختصاصی ما در این زمینه را مطالعه کنید.
اپل سیستم عامل آیفونها و آیپدهای خود را به گونهای طراحی کرده که تعامل آنها با مکبوکهای این شرکت بسیار عالی و بیدردسر است، اما در سمت مقابل ممکن است تعامل آیفونها و آیپدهای اپل با کامپیوترهای ویندوزی کمی دردسرساز باشد. با این وجود این موضوع بدان معنا نیست که تعامل مابین آیفون یا آیپد و کامپیوترهای ویندوزی غیرممکن است. انتقال دستی فایلهای تصویری که شامل عکس و ویدئو میشوند از حافظه آیفون به کامپیوتر یکی از مسائل پایهای محسوب میشود که افراد و کاربران زیادی به دنبال آن بوده و دائما در مورد آن پرسشهایی را مطرح میکنند. ما در این مقاله قصد داریم که به آموزش این موضوع بپردازیم، بنابراین با موبایل کمک همراه باشید.
بیشتر بخوانید: تعمیرات موبایل
هم اکنون کاربران سری آیفونها و آیپدهای اپل به شدت افزایش یافتهاند. در سمت مقابل سیستم عامل محبوب کاربران کامپیوترها و لپتاپها سیستم عامل ویندوز است. این موضوع سبب شده تا سوالاتی در مورد نحوه تعامل این محصولات با یکدیگر ایجاد شود. در مکبوکهای اپل تعامل مابین آیفون یا آیپد و مکبوک به سادگی انجام میشود و کاربر به راحتی میتواند نسبت به انتقال دستی ویدئو و عکس از آیفون به مکبوک خود وارد عمل شود، اما انجام این فرآیند در کامپیوترهای ویندوزی کمی دردسرساز و متفاوت است. به منظور انجام این عمل باید مراحلی که در ادامه به شرح آنها میپردازیم را دنبال کنید. دقت داشته باشید که چنانچه هر سوال یا ابهامی در ذهنتان ایجاد شد، میتوانید به طور مستقیم و از طریق شمارههای ضمیمه شده با کارشناسان بخش پشتیبانی موبایل کمک تماس حاصل کرده و از آنها راهنماییهای دقیقتری بخواهید.
انتقال دستی ویدئو و عکس از آیفون یا آیپد به کامپیوتر ویندوزی
در ابتدا که به منظور انتقال دستی فایلهای ویدئویی و عکسهای خود از آیفون به کامپیوتری ویندوزی اقدام میکنید با پیامی مشابه با تصویر زیر مواجه خواهید شد. این پیام به محض اتصال آیفون یا آیپد شما به کامپیوتری ویندوزی نمایان میشود.
بیشتر بخوانید: نمایندگی تعمیرات اپل
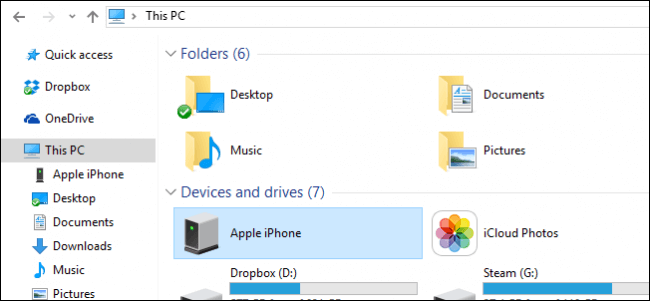
در این پنجره که بر روی صفحه نمایش آیفون یا آیپد شما نمایان شده، گزینه Allow را انتخاب کنید. با انتخاب این گزینه یک برنامه خاص در دستگاه نصب میشود. سپس ممکن است در کامپیوتر ویندوزی خود با اعلانی شبیه به تصویر زیر مواجه شوید. ما در حین بررسی این موضوع از کامپیوتری مجهز به سیستم عامل ویندوز 10 مایکروسافت استفاده کردیم، بنابراین به احتمال زیاد اگر ویندوز 10 بر روی کامپیوتر یا لپتاپ شما هم نصب شده باشد با پیغام مشابهی مواجه خواهید شد.
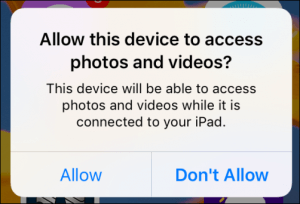
در این پیغام از شما سوالی مبنی بر نحوه وارد کردن اطلاعات از آیفون به کامپیوتر پرسیده میشود. در این مرحله گزینه Apple iPhone را انتخاب کنید.
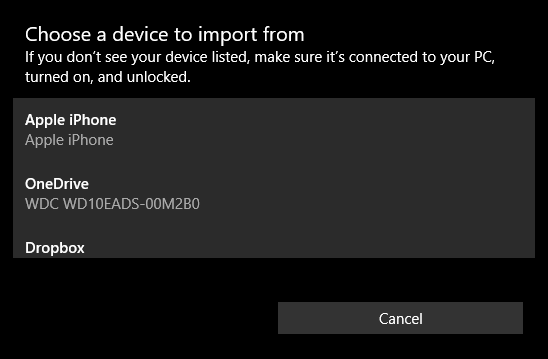
حال وارد بخش My Computer یا My PC کامپیوتر خود شوید. در لیست درایوهای ارائه شده بخشی با عنوان Apple iPhone را مشاهده خواهید کرد. این درایو در واقع در برگیرنده محتوای آیفون شماست. در تصویر فوق از طریق منوی میانبر سمت چپ سیستم عامل ویندوز 10 وارد درایو آیفون خود شدهایم و لیست پوشهها و محتوای موجود در آن را مشاهده میکنیم. پس از ورود به این بخش وارد بخشی شوید که با عنوان Internal Storage نمایش داده شده است. این بخش مربوط به حافظه داخلی آیفون شما میشود. ویدئو و عکسهای مورد نظرتان در پوشهای با عنوان DCIM ذخیره میشوند، بنابراین پس از ورود به بخش Internal Storage وارد پوشه DCIM شوید.
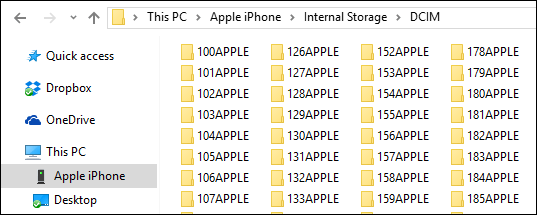
بیشتر بخوانید: تعمیرات تخصصی اپل واچ
در این مرحله ممکن است کمی سردرگم شوید، چرا که با ورود به پوشه DCIM مانند تصویر فوق با لیستی از پوشههای دیگر مواجه میشود. متاسفانه یافتن فایلهای ویدئویی و تصویری مورد نظرتان از طریق این بخش کمی دشوار خواهد بود. بدین منظور میتوانید از سه روش استفاده کنید. در روش اول باید وارد تمام پوشههای ارائه شده شوید و به دنبال عکسها و ویدئوهای مد نظرتان باشید. در روش دوم باید با جستجو نسبت به یافتن فایلهای مورد نظرتان اقدام کنید. در روش سوم از تغییر چینش فایلها استفاده میکنیم. استفاده از روش نمایش پوشهها و فایلهای موجود در آن در راستای افزایش سرعت عملکرد کاربر میتواند بسیار موثر واقع شود. به عنوان مثال فایلهای تصویری و پوشههای موجود را از طریق گزینه Sort by به حالت تاریخ یا Date مرتب کنید و بدین صورت با توجه به تاریخ آنها فایلهای مورد نظرتان را بیابید.
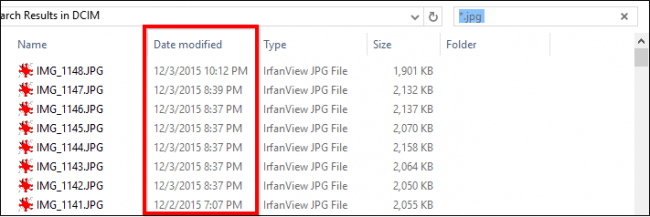
پس از یافتن فایلهای تصویری مد نظرتان آنها را انتخاب کرده و کلیدهای ترکیبی Ctrl+C را به منظور کپی کردن آنها بفشارید. سپس به محلی از حافظه کامپیوتر ویندوزی خود مراجعه کنید که قصد دارید فایلهای مورد نظر به آن قسمت منتقل شوند. در این قسمت کلیدهای ترکیبی Ctrl+P را بفشارید. اگر تمایل دارید که با انتقال فایلهای مورد نظرتان از حافظه آیفون به کامپیوتر ویندوزی، این فایلها از حافظه آیفون حذف شوند میتوانید از کلیدهای ترکیبی Ctrl+X به جای Ctrl+C استفاده کنید.
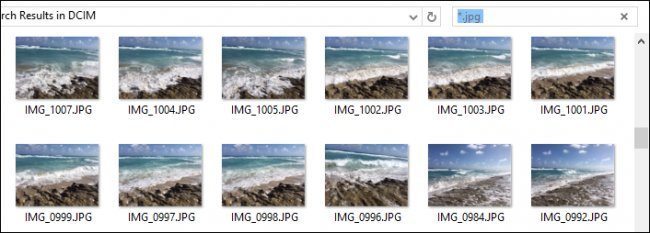
بیشتر بخوانید: تعویض ال سی دی ایفون
امیدوار هستیم که توانسته باشیم در این مقاله به شیوه مختصر و در عین حال کاربری روش انتقال دستی ویدئو و عکس از آیفون یا آیپد به کامپیوتر ویندوزی را به شما عزیزان آموزش داده باشیم. چنانچه در رابطه با هر یک از بخشهای شرح داده شده سوالی داشتید، میتوانید از طریق شمارههای ضمیمه شده با کارشناسان موبایل کمک تماس حاصل کرده و از آنها راهنمایی بخواهید.
بیشتر بخوانید:







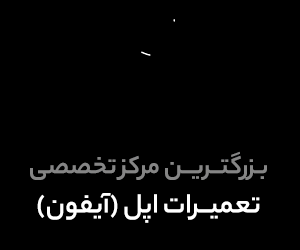















نظرات کاربران (0) ارسال نظر