آموزش پیدا کردن پسورد وای فای (WiFi)

اگر بنا به هر دلیلی رمز عبور یا همان پسورد وای فای خود را فراموش کردهاید و حال نمیدانید که چگونه باید از این معضل بزرگ عبور کنید، این مقاله بهترین راهنمای ممکن را در اختیارتان قرار میدهد. در این مقاله قصد داریم که به آموزش نحوه پیدا کردن پسورد وای فای (WiFi) بپردازیم و بگوییم که در صورت فراموش کردن رمز عبور وای فای باید چه کنید. با موبایل کمک همراه باشید.
مقدمهای در رابطه با پیدا کردن پسورد وای فای (WiFi)
این احتمال وجود دارد که بنا به هر دلیلی رمز عبور یا همان پسورد وای فای خود را فراموش کنید. طبیعی است که در این شرایط دیگر قادر به اتصال گجتهای هوشمند جدیدی نظیر گوشی، تبلت، لپتاپ به شبکه وای فای مورد نظر نخواهید بود. اما خوشبختانه آن دسته از گجتهایی که پیش از این آنها را به شبکه وای فای مورد نظر متصل کردهاید، بدون نیاز به وارد کردن دوباره رمز عبور یا پسورد قادر به اتصال به آن شبکه وای فای مورد نظر خواهند بود. بنابراین از طریق همین گجتها یا دستگاهها قادر به پیدا کردن پسورد وای فای (WiFi) خود خواهید بود. اما نحوه انجام این عمل و پیدا کردن پسورد وای فای (WiFi) در دستگاههای مختلف نسبت به یکدیگر متمایز است. به عنوان مثال برای پیدا کردن پسورد وای فای (WiFi) در ویندوز باید یک روند خاص طی شود که این روند با مراحل مورد نیاز در مک بوک های اپل تفاوت دارد.
بیشتر بخوانید: تعمیرات موبایل
علاوه بر روشهایی که میتوانید از آنها به منظور پیدا کردن پسورد وای فای (WiFi) استفاده کنید، روشها و ترفندهای دیگری هم وجود دارند که با استفاده از آنها میتوانید خود را مخمصهای که در آن گرفتار شدهاید نجات دهید. ما در این مقاله قصد داریم که به آموزش نحوه پیدا کردن پسورد وای فای (WiFi) در ویندوز و مکبوک اشاره کنیم و همچنین روشهایی را نام ببریم که با استفاده از آنها میتوانید خود را از وضعیت فعلی و مشکل فراموش شدن رمز عبور وای فای نجات دهید. چنانچه در رابطه با هر یک از بخشها و مراحل شرح داده شده نیاز به توضیحات بیشتری داشتید، میتوانید از طریق شمارههای موجود با کارشناسان موبایل کمک تماس حاصل کرده و از آنها راهنمایی دقیقتری بخواهید. با موبایل کمک همراه باشید.
استفاده از پسورد اصلی حک شده بر روی مودم
بر روی بدنه اغلب مودمهای مدرن کنونی یک رمز عبور و SSID پیش فرض نوشته شده است که با استفاده از آن میتوانید بدون نیاز به پیدا کردن پسورد وای فای (WiFi) از مشکل اتصال خود به شبکه اینترنت مد نظر عبور کنید. این امکان وجود دارد که شما رمز عبور یا پسورد پیش فرض مورد نظر را بنا به دلایل امنیتی تغییر داده باشید. در این شرایط باید به دنبال آن پسورد پیش فرض خود بگردید. این پسورد در واقع برگ برنده یا بهتر بگوییم ناجی شماست. به منظور یافتن رمز عبور پیش فرض مودم کافیست که به پنل پشتی آن گاهی بیاندازید. احتمالا مانند عکس زیر دو بخش تحت عناوین SSID و Password در پشت مودم شما وجود دارند. شما میتوانید با استفاده از این SSID و رمز عبور به صفحه تنظیمات اصلی مودم خود مراجعه کنید و پسورد وای فای را ریست نمایید.
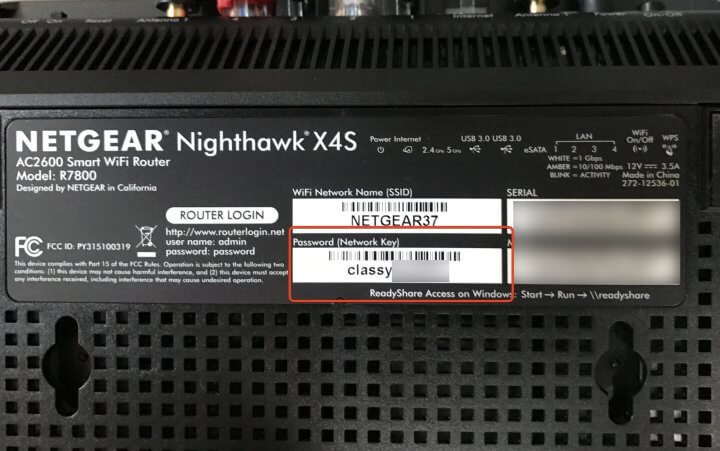
در برخی مودمها ممکن است که رمز عبور یا پسورد اصلی پیش فرض دستگاه در قالب برچسب خاصی ارائه شود که در جعبه مودم قرار میگیرد. در این شرایط شما باید جعبه مودم خود را بررسی کنید. شاید برچسبی که حاوی این اطلاعات باشد بر روی جعبه مودم شما نصب شده باشد یا در آن موجود باشد. بنابراین اگر رمز عبور یا پسورد وای فای خود را فراموش کردید، یکی از راه حلهای پیش رویتان مربوط به مراجعه به صفحه اصلی یا همان Admin مودم و ریست تنظیمات پسورد آن میشود. برای انجام این عمل نیاز به وارد کردن پسورد اصلی مودم دارید که احتمالا بر روی بدنه آن حک شده است.
اتصال با استفاده از دکمه Push
یکی از روشهایی که البته همیشه کاربرد ندارد اما با استفاده از آن میتوانید بدون نیاز به دانستن رمز عبور شبکه وای فای به آن متصل شوید مربوط به استفاده از دکمه خاصی تحت عنوان Push Button میشود. در برخی از روترها دکمه فیزیکی اختصاصی با این نام تعیین شده که با استفاده از آن میتوانید بدون نیاز به وارد کردن پسورد به مودم و شبکه وای فای آن متصل شوید.
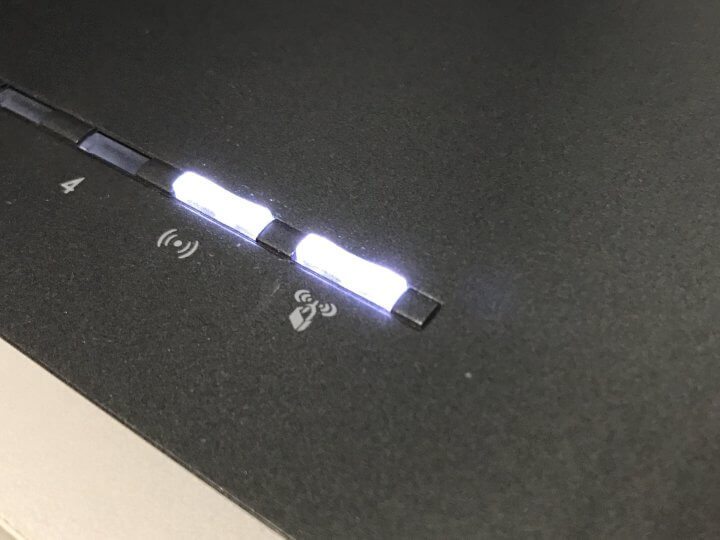
بیشتر بخوانید: تعمیر موبایل سامسونگ
اگر مودم شما این دکمه را به همراه داشته باشد، قادر خواهید بود که استفاده از یک کامپیوتر مجهز به سیستم عامل ویندوز بدون نیاز به وارد کردن رمز عبورتان به آن متصل شوید. دقت داشته باشید که برخی از دستگاههای اندرویدی هم از این قابلیت پشتیبانی میکنند، اما مک بوک های اپل، آیفون و همچنین آیپدهای این شرکت با این ویژگی سازگاری ندارند. برای استفاده از این ویژگی کافیست که به لیست شبکههای وای فای در دسترسی دستگاه که در این مثال یک کامپیوتر مجهز به ویندوز 10 است مراجعه کنید.
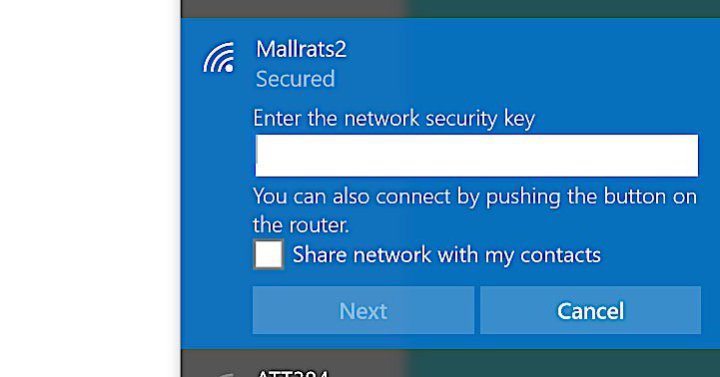
حال در لیست موجود شبکه وای فای مد نظرتان را انتخاب کنید. در این شرایط مانند عکس فوق از شما خواسته میشود که پسورد وای فای آن شبکه را به منظور تکمیل فرآیند اتصال وارد نمایید. اگر در این مرحله مانند عکس فوق عبارت ” You can also connect by pushing the button on the router” را در زیر فیلد وارد کردن رمز عبور وای فای مشاهده کردید، میتوانید بدون نیاز به وارد کردن رمز عبور و با فشردن دکمه فیزیکی Push در روتر خود به آن شبکه وای فای متصل شوید. بنابراین روتر خود را برداشته و دکمه Push آن را بفشارید. مشاهده خواهید کرد که بعد از چند دقیقه کامپیوتر یا لپتاپ ویندوزی شما بدون نیاز به وارد کردن رمز عبور وای فای به شبکه مد نظر متصل میشود.
بیشتر بخوانید: تعمیرات ایفون
پیدا کردن پسورد وای فای (WiFi) در ویندوز
دو روشی که در بخش پیشین به آنها اشاره کردیم مربوط به پیدا کردن پسورد وای فای (WiFi) نمیشدند! بلکه روشها یا ترفندهایی هستند که با استفاده از آنها میتوانید خود را از وضعیت فعلی که به آن دچار شدهاید رهایی بخشید. مطمئنا در این بین، بهترین و سادهترین روشی که میتواند شما را از مخمصه فعلی نجات دهد مربوط به پیدا کردن پسورد وای فای (WiFi) میشود. اگر رمز عبور فراموش شده شبکه وای فای خود را پیدا کنید دیگر نیازی به ریست کردن رمز عبور یا استفاده از دکمه Push نخواهید داشت.
همانطور که پیش از این هم اشاره کردیم، هنگامی که شما با استفاده از لپتاپ، کامپیوتر، تبلت یا گوشی هوشمند به شبکه وای فای خاصی متصل میشوید، رمز عبور آن شبکه در حافظه دستگاه ذخیره میشود. بنابراین در مراحل بعدی نیازی به وارد کردن مجدد رمز عبور آن شبکه ندارید. این موضوع به آن معناست که دستگاه مد نظر میتواند شما را به رمز عبور شبکه وای فای مد نظر برساند و روشی به منظور پیدا کردن پسورد وای فای (WiFi) باشد. در ادامه نحوه پیدا کردن پسورد وای فای (WiFi) در ویندوز و سیستم عامل مک او اس (Mac OS) را به شما عزیزان آموزش میدهیم. با موبایل کمک همراه باشید.
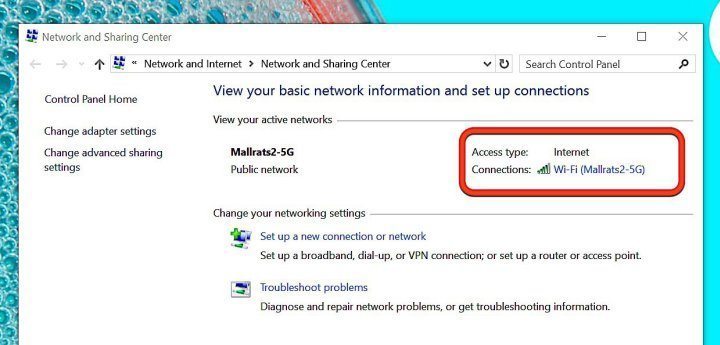
ابتدا از کامپیوترهای ویندوزی شروع میکنیم. به منظور پیدا کردن پسورد وای فای (WiFi) در ویندوز روشهای مختلفی وجود دارند که میتوانید از آنها استفاده کنید، اما یکی از سادهترین و بهترین روشهای موجود روشی است که در ادامه شرح میدهیم. ابتدا بر روی آیکون وای فای موجود در نوار گوشه سمت راست و پایین محیط سیستم عامل ویندوز کلیک کنید و سپس بر روی گزینه Open Network and Sharing Center کلیک کنید. حال بر روی نام شبکه وای فایی که به آن متصل هستید کلیک نمایید. در این شرایط پنجرهای شبیه به عکس زیر نمایان میشود.
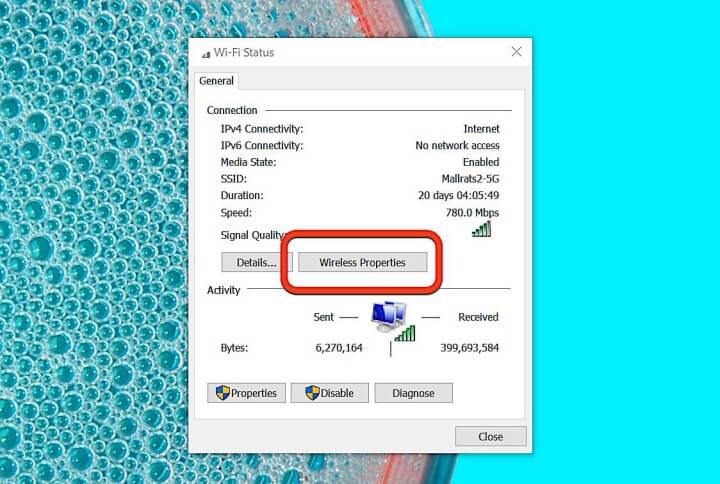
بر روی گزینه Wireless Properties کلیک کنید.
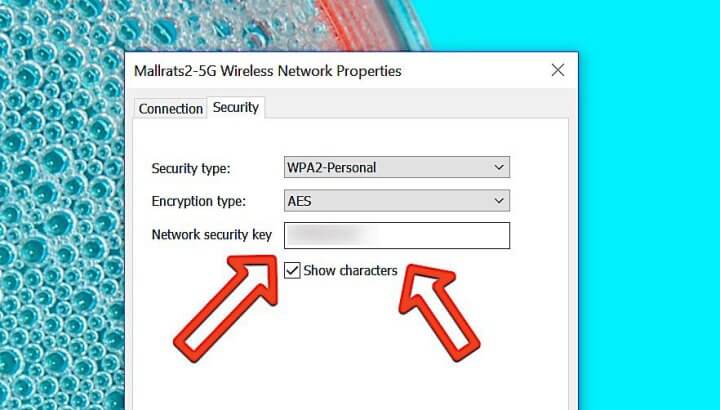
به تب با عنوان Security مراجعه نمایید و تیک گزینه Show Password را بزنید. با زدن تیک گزینه Show Password رمز عبور یا همان پسورد شبکه وای فایی که به آن متصل هستید نمایش داده میشود. میتوانید آن را در گوشهای یادداشت کنید و از آن به منظور اتصال سایر دستگاههای هوشمند خود به شبکه وای فای مورد نظر استفاده نمایید.
پیدا کردن پسورد وای فای (WiFi) در مک بوک
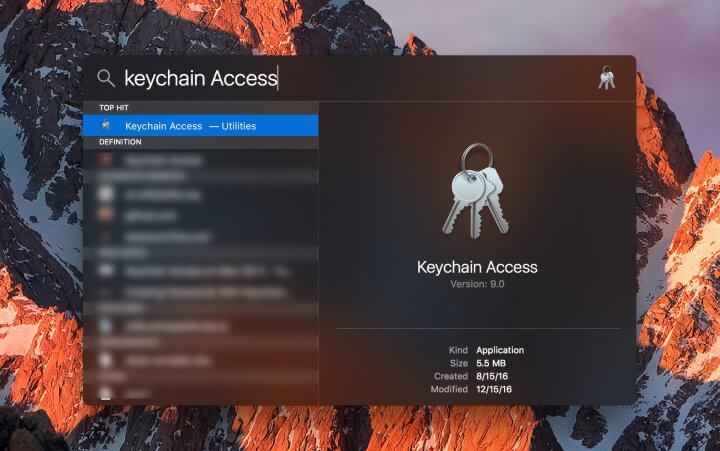
اما پیدا کردن پسورد وای فای (WiFi) در مک بوک های اپل به چه صورت انجام میشود؟ پیدا کردن پسورد وای فای (WiFi) در مک بوک های اپل به سادگی قابل انجام است. بدین منظور مراحل زیر را طی کنید.
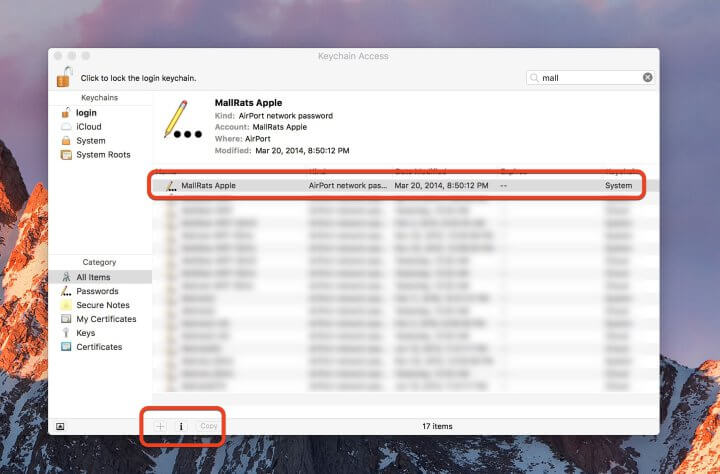
ابتدا دکمههای Command و Space را به طور همزمان از صفحه کلید خود بفشارید تا بخش جستجوی Spotlight اجرا شود. عبارت Keychain Access را در این بخش تایپ کنید و کلید اینتر را بفشارید. در فیلد جستجوی موجود نام شبکه وای فایی که رمز عبور آن را فراموش کردهای را وارد کنید. شبکه وای فای را انتخاب کنید و سپس بر روی آیکون “i” موجود در نوار زیرین پنجره کلیک کنید.
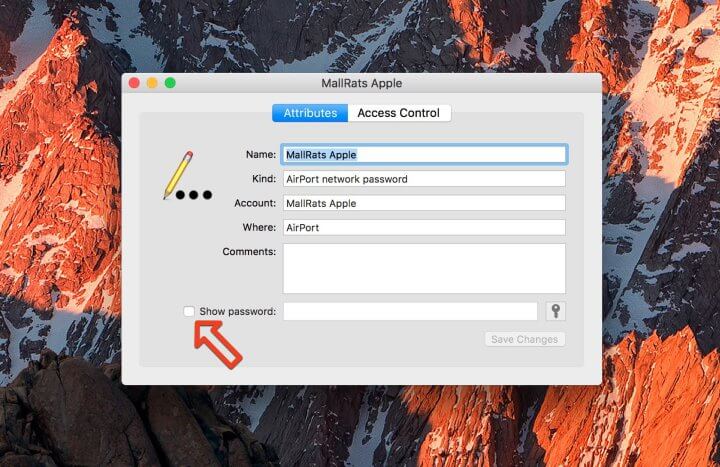
در این شرایط پنجرهای شبیه به عکس فوق نمایان میشود. تیک گزینه Show Password را در این مرحله بزنید. حال از شما خواسته میشود تا نام کاربر و رمز عبور Admin را وارد کنید. با انجام این عمل قادر به مشاهده پسورد وای فای شبکه مد نظر میشوید. بنابراین به این صورت میتوانید نسبت به پیدا کردن پسورد وای فای (WiFi) در مک بوک های اپل اقدام کنید.
بیشتر بخوانید: تعمیر موبایل
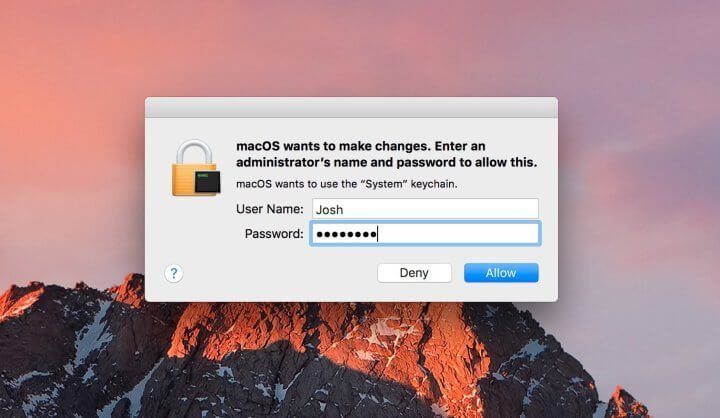
جمعبندی
همانطور که مشاهده کردید در این مقاله به آموزش نحوه پیدا کردن پسورد وای فای (WiFi) پرداختیم و اشاره داشتیم که در شرایط فراموش کردن رمز عبور وای فای میتوانید از چه روشهایی به منظور مقابله با این مشکل استفاده کنید. چنانچه در رابطه با هر یک از بخشها و مراحل شرح داده شده نیاز به توضیحات بیشتری داشتید، میتوانید از طریق شمارههای موجود با کارشناسان موبایل کمک تماس حاصل کرده و از آنها راهنمایی دقیقتری بخواهید.
بیشتر بخوانید:























وصل شدن به وای فای همسایه چطور رمز آنرا پیدا کنیم
عالی بود دمتون گرم
سلام وقت بخیر من چجوری میتونم مدل گوشیمو توی تنظیمات وای فای لپ تاپ ثبت کنم ؟
سلام
مرسی ازینکه وقت گذاشتی و این مطلب را نوشتی خیلی کارایی داشت برام،
تشکر
merciiiiiiiiii aaali bud