انتقال موزیک از آیفون به آیفون دیگر و از کامپیوتر به آیفون

آیفونهای اپل محصولات فوقالعادهای هستند اما استفاده از آنها گاها دردسرساز میشود. به عنوان مثال انتقال موزیک از آیفون به آیفون دیگر یا از کامپیوتر به حافظه آیفون میتواند امری آزاردهنده باشد. ما در این مقاله قصد داریم روشهای انتقال موزیک از آیفون به آیفون دیگر و از کامپیوتر به آیفون را به شما عزیزان آموزش دهیم. با موبایل کمک همراه باشید.
استفاده از آیفونهای اپل در برخی از شرایط به سادگی استفاده از دستگاههای اندرویدی نیست و شرایط خاصی دارد. یکی از این شرایط مربوط به زمانی میشود که قصد انتقال موزیک از آیفون به آیفون دیگر را داشته باشید و یا تمایل داشته باشید که موزیکهای ذخیره شده در کامپیوتر یا لپتاپ خود را به آیفون و کتابخانه موزیک اپلیکیشن iTunes منتقل کنید. اپل به منظور انجام این عمل روشهای خاصی را در سیستم عامل iTunes ارائه کرده که با یادگیری نحوه استفاده از آنها دیدتان نسبت به عملکرد سیستم عامل آی او اس و آیفونهای اپل در این زمینه تغییر میکند.
بیشتر بخوانید: تعمیر موبایل
به عنوان مثال به منظور رد و بدل پخش بیدردسر و البته موقت موزیک مابین دو آیفون، اپل قابلیتی با نام اختصاصی Home Sharing را ارائه کرده که با استفاده از آن کاربر به راحتی میتواند مابین دو آیفون مختلف فایل موزیک رد و بدل کند. ما در این مقاله قصد داریم که آموزش نسبتا جامعی در رابطه با روشهای رد و بدل موزیک از آیفون با آیفون دیگر و از کامپیوتر به آیفون را به شما عزیزان آموزش دهیم. چنانچه در مورد هر یک از بخشها و موارد شرح داده شده نیاز به توضیحات بیشتری داشتید، میتوانید از طریق شمارههای موجود با کارشناسان بخش پشتیبانی موبایل کمک تماس حاصل کرده و از آنها راهنمایی بخواهید. با موبایل کمک همراه باشید.
انتقال موزیک از آیفون به آیفون دیگر با استفاده از قابلیت Home Sharing
قابلیت Home Sharing یکی از سادهترین و بهترین روشهایی است که از طریق آن میتوانید مابین دو آیفون فایل موزیک یا موسیقی رد و بدل کنید. به منظور استفاده از قابلیت Home Sharing باید مراحل زیر را طی کنید. دقت داشته باشید که منظور از آیفون مبدأ، آیفونی است که قصد انتقال موزیک را داشته و منظور از آیفون مقصد، آیفونی است که قصد دریافت فایل را دارد.
- در آیفون مبدأ خود که موزیک مورد نظر در آن ذخیره شده وارد بخش تنظیمات یا همان Settings شوید.
- به بخش Music مراجعه کنید.
- گزینه Home Sharing را لمس کنید.
- در این بخش مشخصات اپل آیدی (Apple ID) و رمز عبور آن را وارد کنید.
- حال آیفون مقصد خود را در دست بگیرید و وارد بخش Settings آن شوید.
- به بخش Music مراجعه کنید.
- گزینه Home Sharing را لمس کنید.
- در این بخش مشخصات اپل آیدی (Apple ID) و رمز عبور آن را وارد کنید.

- اگر از برنامه Apple Music به منظور گوش دادن به موزیکها استفاده میکنید باید گزینه My Music را لمس کرده و سپس به بخش Songs یا Albums مراجعه کنید. نهایتا با انتخاب گزینه Home Sharing قادر به انتقال فایلهای موزیک مابین دو آیفون همگامسازی شده با قابلیت Home Sharing خواهید بود. اگر از برنامه Apple Music به منظور گوش دادن به موسیقی استفاده نمیکنید باید وارد بخشی از تنظیمات برنامه مورد استفاده شوید که حاوی گزینهای با عنوان Share است. به منظور کسب اطلاعات بیشتر در رابطه با این موضوع میتوانید تماس کوتاهی با کارشناسان واحد پشتیبانی موبایل کمک داشته و از آنها راهنمایی بخواهید.
دقت داشته باشید که به منظور بارگذاری فایلهای موزیک مورد نظرتان ممکن است به چند دقیقه زمان نیاز باشد. پس از بارگذاری فایلها قادر خواهید بود که از آیفون مقصد خود به منظور پخش فایلهای موزیک مد نظر استفاده کنید. در نظر داشته باشید که در این روش فایلهای موزیک تنها به طور موقت توسط آیفون قصد قابل پخش بوده و به طور دائم به حافظه داخلی آن منتقل نمیشوند. بنابراین استفاده از قابلیت Home Sharing روش موقتی در راستای انتقال و پخش موزیک از یک آیفون به آیفونی دیگر است. همچنین در نظر داشته باشید که برای استفاده از قابلیت Home Sharing هر دو آیفون مبدأ و مقصد باید به یک شبکه وای فای متصل شده باشند.
بیشتر بخوانید: مرکز تعمیرات اپل تهران
انتقال موزیک از آیفون به آیفون دیگر با استفاده از قابلیت iTunes Store
استفاده از قابلیت iTunes Store هم یکی دیگر از روشهایی است که از طریق آن میتوانید به زد و بدل فایلهای موزیک مابین دو آیفون بپردازید. مشکل این روش مربوط به این موضوع میشود که از طریق آن تنها فایلهای موزیک خریداری شده در آیفون قابل انتقال هستند. به بیان دیگر قابلیت iTunes Store این امکان را فراهم میکند تا آن دسته از موزیکهایی که در یک آیفون خریداری کردهاید قابل انتقال به آیفونی دیگر باشند. به منظور استفاده از این قابلیت مراحل زیر را طی کنید:
- برنامه iTunes Store را اجرا کنید.
- به بخش More و سپس Purchased مراجعه کنید.
- گزینه Purchased و سپس Music را انتخاب کنید.
- گزینه با عنوان All Songs را لمس کنید.
- حال گزینه Download All را لمس نمایید.
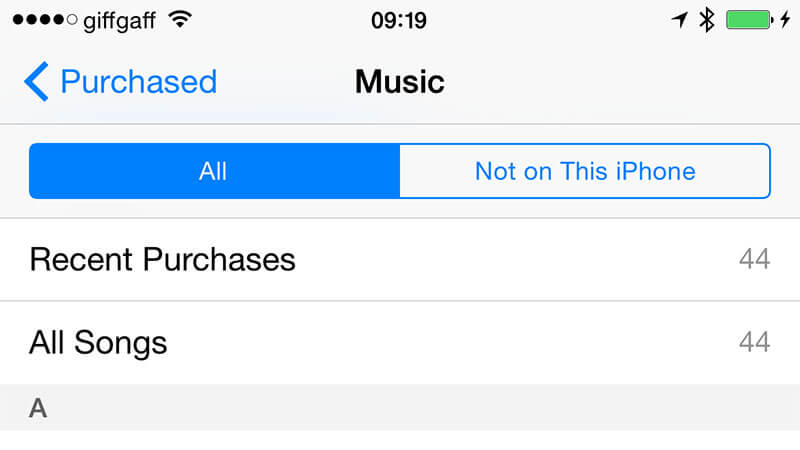
با انجام مراحل فوق دستگاه شروع به دانلود آن دسته از موزیکهایی میکند که خریداری شدهاند. دقت داشته باشید که مدت زمان موزد نیاز به منظور دانلود موزیکها رابطه مستقیم با تعداد آنها و سرعت شبکه اینترنت متصل شده به آن دارد. چنانچه در رابطه با این روش نیاز به توضیحات بیشتری داشتید، میتوانید از طریق شمارههای موجود با کارشناسان موبایل کمک تماس حاصل کرده و از آنها راهنمایی دقیقتری بخواهید.
انتقال موزیک از آیفون به آیفون دیگر با اسَتفاده از برنامه Apple Music و سرویس آیکلود (iCloud)
با استفاده از برنامه Apple Music و ارتباط آن با سرویس ذخیرهسازی ابری آیکلود هم میتوانید نسبت به انتقال موزیک از یک آیفون به آیفون دیگر بپردازید. برنامه Apple Music اپلیکیشن قدرتمند و با کیفیتی است که اپل همواره در حال به روز رسانی و افزایش قابلیتهای آن است. یکی از قابلیتهای این برنامه مربوط به ذخیرهسازی اتوماتیک موزیکهای اضافه شده به بخش Collection در سرویس ذخیرهسازی ابری آیکلود است. به بیان سادهتر هنگامی که شما در برنامه Apple Music یک موزیک را به کلکسیون موسیقی خود اضافه کنید، این فایل در اکانت آیکلود شما آپلود میشود. حال با استفاده از هر دستگاه آی او سی دیگر و ورود به اکانت آیکلود خود قادر به دانلود آن فایل خواهید بود. به منظور استفاده از این قابلیت مراحل زیر را طی کنید:
- ابتدا با استفاده از آیفون مقصد خود به یک شبکه اینترنت قابل اعتماد و مناسب متصل شوید.
- در آیفون مقصد خود به بخش تنظیمات یا همان Settings مراجعه کنید.
- گزینه Music را انتخاب کنید.
- دو گزینه Show Apple Music و iCloud Music Library را فعال کنید. این عمل با سبز شدن اسلایدر موجود در کنار این دو گزینه انجام میشود.
- در این شرایط فرآیند دانلود فایلهای موزیک مورد نظر آغاز میشود.
کاملا طبیعی است که در این روش سرعت دانلود موزیکهای مورد نظر از سرویس آیکلود با تعداد، حجم موزیکها و همچنین سرعت شبکه اینترنت متصل شده به آن ارتباط مستقیمی دارد. چنانچه در رابطه با این موضوع نیاز به توضیحات بیشتری داشتید، میتوانید از طریق شمارههای موجود با کارشناسان موبایل کمک تماس حاصل کرده و از آنها راهنمایی دقیقتری بخواهید.
بیشتر بخوانید: تعمیرات تخصصی اپل واچ
انتقال موزیک از آیفون به آیفون دیگر با استفاده از برنامه iTunes و سایر برنامههای سوم شخص
اما اگر بنا به هر دلیلی تمایلی نسبت به استفاده از روشهای فوق نداشتید، نگران نباشید. رد و بدل موزیک از حافظه یک آیفون به آیفون دیگر با استفاده از برنامههای سوم شخص جالب و کاربردی نظیر AnyTrans امکانپذیر است.
هم اکنون اغلب افراد به منظور انتقال فایلهای موزیک از حافظه کامپیوتر به آیفون از برنامه iTunes استفاده میکنند. با استفاده از این برنامه به راحتی میتوانید هر فایل موزیک مورد نظر را با آیفون خود همگامسازی کنید. اما مشکلی که در این روش وجود دارد مربوط به این موضوع میشود که با همگامسازی و انتقال فایلهای موزیک مورد نظر از حافظه کامپیوتر به آیفون با استفاده از برنامه iTunes، موزیکهای ذخیره شده در بخش iTunes Library یا کتابخانه آیتیونز غیرقابل دسترس میشوند. به منظور جلوگیری از به وجود آمده این مشکل توصیه میکنیم که برای انتقال موزیک از حافظه کامپیوتر به آیفون هم از برنامه AnyTrans استفاده کنید.
برنامه AnyTrans این قابلیت را ارائه میکند تا به بهترین شکل ممکن فایلهای موزیک مورد نظرتان را از یک آیفون به آیفون دیگر یا از حافظه داخلی کامپیوتر به آیفون منتقل کنید. به منظور دانلود برنامه نامبرده شده میتوانید از لینک زیر استفاده کنید. در ادامه به آموزش مراحل مورد نیاز به منظور انتقال فایل موزیک از آیفون به آیفون و از کامپیوتر به آیفون از طریق برنامه AnyTrans میپردازیم.

دانلود برنامه AnyTrans:
مراحل مورد نیاز به منظور انتقال موزیک از یک آیفون به آیفون دیگر با استفاده از برنامه AnyTrans:
- ابتدا هر دو آیفون مبدأ و مقصد را به کامپیوتر خود متصل کنید.
- برنامه AnyTrans را در کامپیوترتان اجرا کنید.
- در بخش فوقانی برنامه آیفونی را انتخاب کنید که فایل یا فایلهای موزیک مد نظرتان در آن ذخیره شده است.
- بر روی گزینه Audio کلیک کنید.
- حال گزینه Send to Device را انتخاب کنید.
https://www.imobie.com/anytrans/?__c=1
بیشتر بخوانید: تعویض ال سی دی ایفون
با انجام این مراحل فرآیند انتقال فایلهای موزیک از آیفون مبدأ به آیفون مقصد آغاز میشود. مدت زمان مورد نیاز به منظور تکمیل این فرآیند به حجم فایلهای موزیک و سرعت انتقال اطلاعات پورت یو اس بی کامپیوترتان وابسته است. اما به منظور انتقال موزیک از کامپیوتر به آیفون با استفاده از برنامه AnyTrans باید مراحل زیر را طی کنید:
- آیفون مبدأ که حاوی موزیکهای مورد نظر است را به کامپیوترتان متصل کنید.
- برنامه AnyTrans را اجرا کنید.
- آیفون خود را از بخش فوقانی برنامه یا تبهای موجود انتخاب کنید.
- بر روی گزینه Audio کلیک کنید.
- حال فایلهای موزیکی که قصد دارید به برنامه iTunes منتقل کنید را انتخاب نمایید.
- حال گزینه Send to iTunes را انتخاب کنید تا فایلهای مورد نظر به کتابخانه موزیک یا همان Music Library برنامه iTunes منتقل شوند.
با انجام این مراحل در واقع مشکل حذف موزیکها از کتابخانه موزیک یا همان Music Library برنامه iTunes رفع میشود. چنانچه در مورد هر یک از بخشها و موارد شرح داده شده نیاز به توضیحات بیشتری داشتید، میتوانید از طریق شمارههای موجود با کارشناسان موبایل کمک تماس حاصل کرده و از آنها راهنمایی دقیقتری بخواهید.







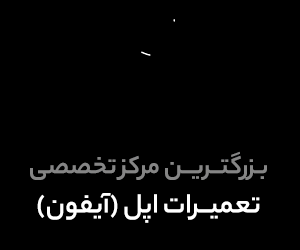















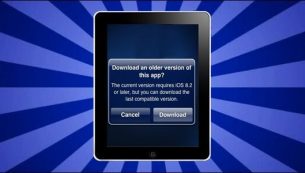

نظرات کاربران (0) ارسال نظر