آموزش کار با برنامه TV App اپل تی وی (Apple TV)
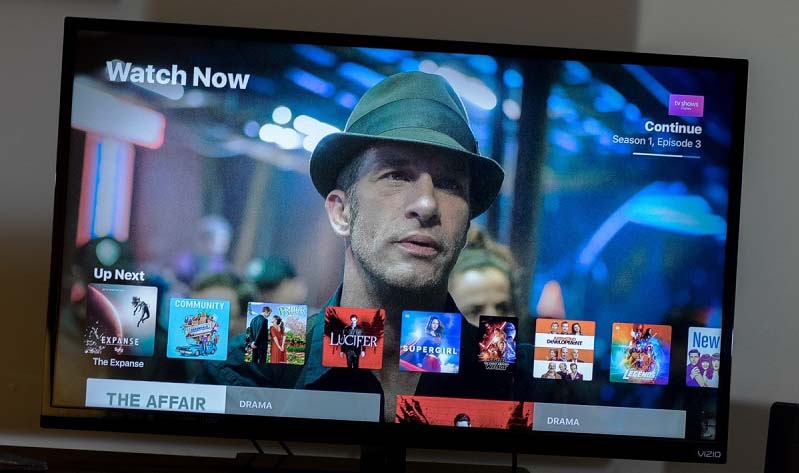
برنامه TV App اصلی ترین برنامه ای است که در اپل تی وی (Apple TV) محتوای ویدیویی و فیلم های مختلف در آن جای گرفتهاند. در این مقاله قصد داریم که به آموزش نحوه کار با برنامه TV App اپل تی وی (Apple TV) بپردازیم. بنابراین با موبایل کمک همراه باشید.
مقدمهای در رابطه با برنامه TV App اپل تی وی (Apple TV)
برنامه TV App یک اپلیکیشن اختصاصی برای اپل تی وی است که در نسخه های جدیدتر سیستم عامل tvOS آپدیت شده و مجموعه ای از قابلیت های مختلف را در اختیارتان قرار میدهد. توصیه میکنیم که پیش از هر چیز ابتدا برای آشنایی بیشتر با اپل تی وی 2015 و همچنین سیستم عامل tvOS آن دو مقاله “معرفی اپل تی وی 2015 (Apple TV 2015): بیشتر با اپل تی وی آشنا شوید!” و “بررسی tvOS 10 نسخه جدید سیستم عامل اپل تی وی (Apple TV)” را مطالعه کنید.
بیشتر بخوانید: تعمیرگاه تخصصی موبایل
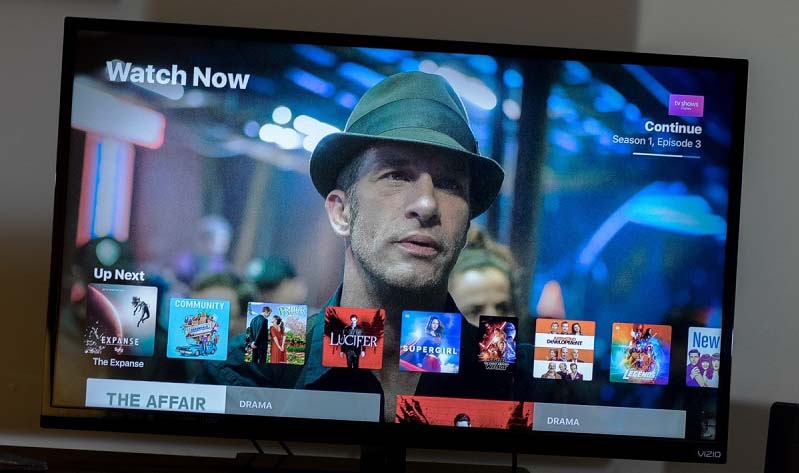
برنامه TV App در واقع مرکز ارائه محتوای ویدیویی و فیلم های مختلف اپل تی (Apple TV) محسوب میشود که نه تنها فیلم های iTunes Library را در خود جای داده، بلکه امکان دسترسی مستقیم به اپلیکیشن های مرتبط با ویدیوی دیگر مثل Hulu، Starz، HBO Now و CBS را هم فراهم میکند. در این مقاله قصد داریم که به آموزش کار با برنامه TV App اپل تی وی (Apple TV) بپردازیم. چنانچه در مورد هر یک از بخش های شرح داده شده نیاز به اطلاعات بیشتری داشتید، میتوانید ضمن تماس با کارشناسان موبایل کمک از آن ها یاری بخواهید. با ما همراه باشید.
پخش ویدیو از طریق برنامه TV App اپل تی وی (Apple TV)
در اولین قدم شما باید نحوه پخش یک ویدیو یا شو را از طریق برنامه TV App اپل تی وی (Apple TV) یاد بگیرید. برای انجام این کار کافیست که مراحل زیر را طی کنید:
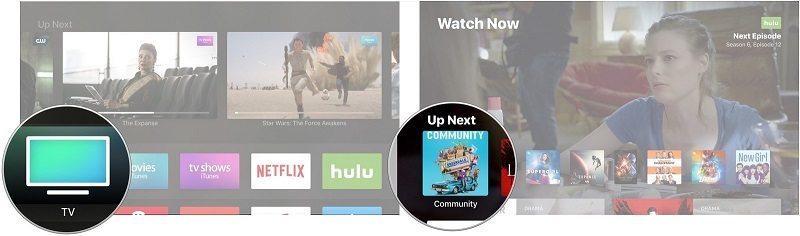
- از طریق صفحه هوم (Home Screen) یا با فشردن دکمه هوم (Home) اپل تی وی (Apple TV) برنامه TV App را مثل عکس بالا اجرا کنید.
- از بخشی که با عنوان UP Next ارائه شده است یک ویدیو یا شو را انتخاب کنید.
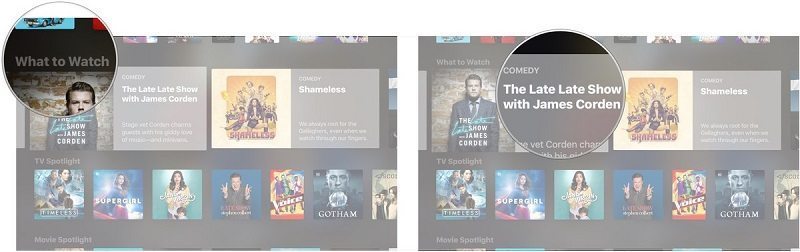
- در صفحه جدیدی که ایجاد شده است به سمت پایین اسکرول کنید تا به بخش What to Watch یا یکی دیگر از بخش های مرتبط با فیلم و برنامه های تلویزیونی مختلف برسید.
- فیلم یا ویدیوی مورد نظرتان را انتخاب کنید.
- آیکون پخش یا اصطلاحا پلی (Play) را انتخاب کنید تا پخش آن ویدیو از طریق برنامه TV App اپل تی وی (Apple TV) صورت پذیرد.
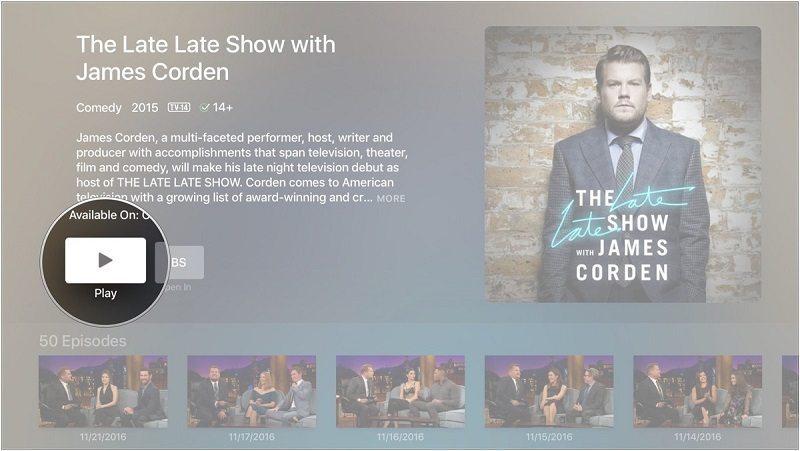
وصل کردن اپلیکیشن ها به برنامه TV App اپل تی وی (Apple TV)
اگرچه تمام اپلیکیشن ها قابلیت متصل شدن به برنامه TV App اپل تی وی (Apple TV) را ندارند، اما برخی دیگر از آن ها مثل Hulu قابلیت وصل شدن به این برنامه را ارائه میکنند. بدین ترتیب محتوای ویدیویی به طور یکپارچه در یک ناحیه و توسط برنامه TV App در اپل تی وی نمایش داده میشود. برای وصل کردن اپلیکیشن ها به برنامه TV App اپل تی وی (Apple TV) مراحل زیر را طی کنید:
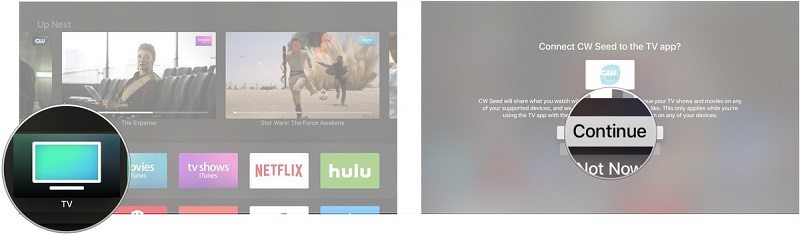
- از طریق صفحه هوم (Home Screen) یا با فشردن گزینه هوم (Home) اپل تی وی (Apple TV) برنامه TV App را مثل عکس بالا اجرا کنید.
- در این شرایط پیغامی نمایان میشود. در این بخش گزینه Connect را انتخاب کنید تا موافقت شما برای وصل شدن اپلیکیشن هایی مثل Hulu، HBO Now و غیره به برنامه TV App اعلام گردد.
به همین سادگی پروسه وصل کردن اپلیکیشن ها به برنامه TV App در اپل تی وی (Apple TV) به پایان میرسد.
بیشتر بخوانید: تعمیرات اپل
غیر فعال کردن اپلیکیشن های متصل به برنامه TV App اپل تی وی (Apple TV)
حال تصور کنید تمایل داریم اپلیکیشن هایی که در بخش قبل آن ها را به برنامه TV App متصل کردیم را غیر فعال کنیم. برای انجام این کار باید مراحل زیر طی شود:
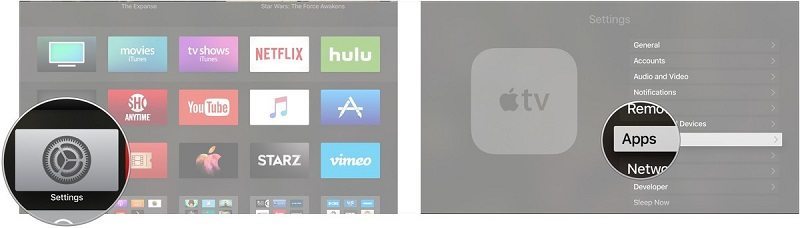
- وارد بخش Settings اپل تی وی (Apple TV) خود شوید.
- گزینه Apps را انتخاب کنید.
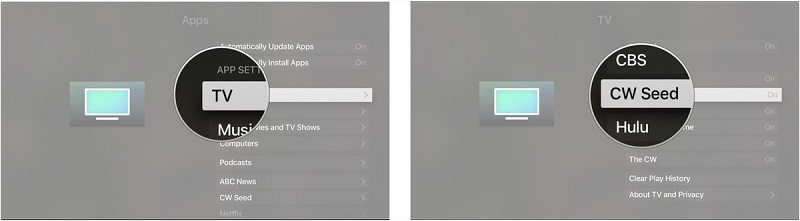
- گزینه TV را از لیست انتخاب نمایید.
- مشاهده خواهید کرد که لیستی اپلیکیشن های وصل شده به برنامه TV App نمایش داده میشوند. هر یک از برنامه هایی که تمایل دارید اتصال آن با برنامه TV App متوقف شود را انتخاب کنید.
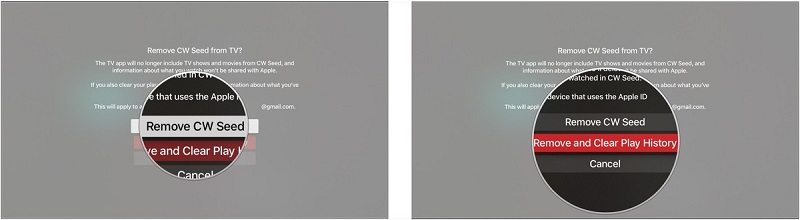
- حالا در صفحه جدیدی که نمایش شده است گزینه Remove را انتخاب کنید که در ادامه آن نام اپلیکیشن نوشته شده است.
- در مرحله نهایی هم گزینه Remove and Clear Play History را انتخاب کنید تا علاوه بر قطع شدن ارتباط آن برنامه با اپلیکیشن TV App، تمام سوابق، آرشیو ها و اطلاعات آن هم حذف شوند.

اضافه کردن ویدیو به بخش Up Next برنامه TV App اپل تی وی (Apple TV)
در برنامه TV App یک بخش یا اصطلاحا سکشن (Section) با عنوان UP Next ارائه شده است. شما در صورت تمایل میتوانید ویدیو یا فیلم های مورد نظرتان را به این قسمت از برنامه مذکور اضافه کنید. برای انجام این کار کافیست که مراحل زیر را طی نمایید:
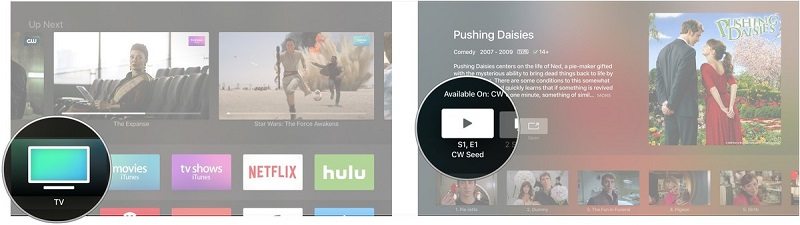
- برنامه TV App یا هر برنامه دیگری که به آن متصل است (مثل برنامه Hulu، HBO Now و غیره) را انتخاب کنید تا اجرا شود.
- یک ویدیو یا فیلم را پخش کنید.
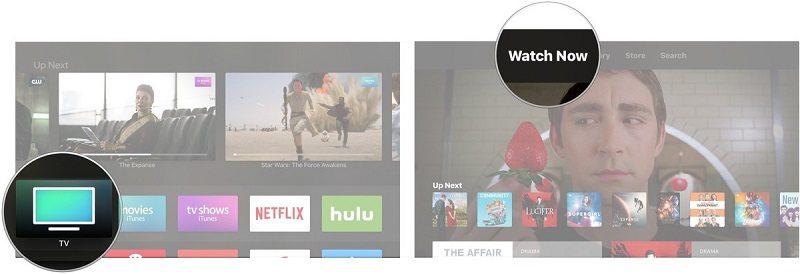
- برنامه TV App را اجرا نمایید.
- به بخش Watch Now مراجعه کنید.
- ویدیو یا فیلم مورد نظرتان را انتخاب کنید تا به بخش Up Next اضافه شود.
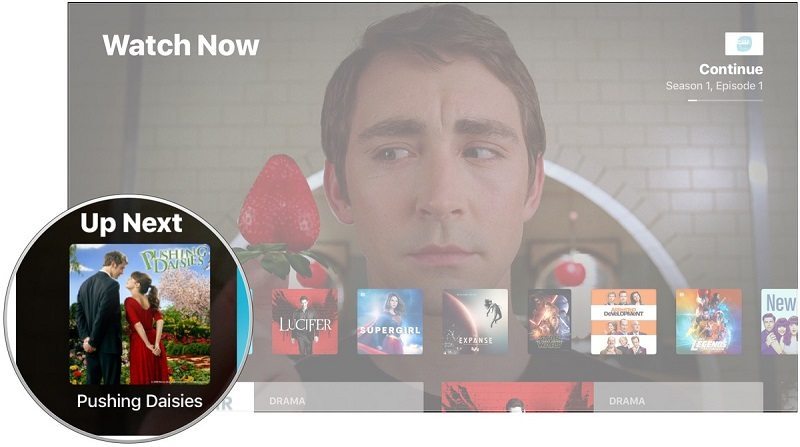
پخش ویدیو از کتابخانه (Library) در برنامه TV app اپل تی وی (Apple TV)
دیگر برای پخش ویدیو یا فیلم هایی که خریداری شدهاند نیازی مبنی بر مراجعه به اپلیکیشن های مختلف وجود ندارد، بلکه تمام آن ها را میتوانید از طریق برنامه TV app اپل تی وی اجرا کنید. برای انجام این کار به شرح زیر عمل کنید:
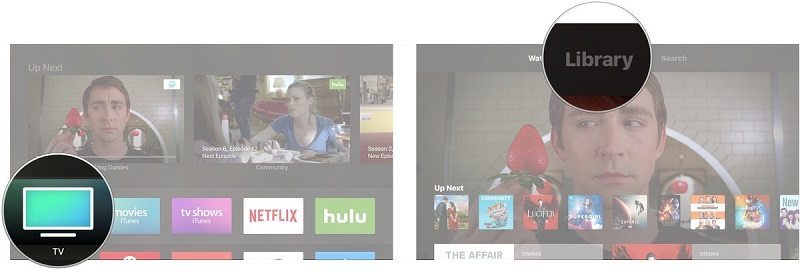
- برنامه TV app را اجرا کنید.
- از منوی بالای صفحه گزینه Library را انتخاب کنید تا به بخش کتابخانه هدایت شوید.
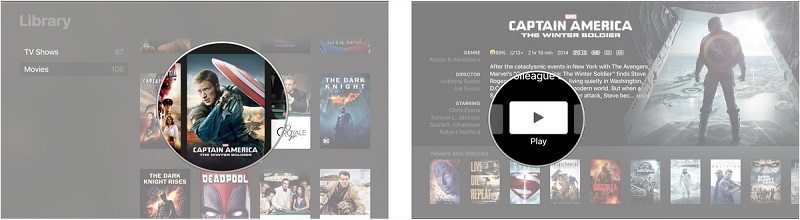
- در کتابخانه خود به دنبال ویدیو یا فیلمی که تمایل دارید پخش شود بگردید.
- گزینه Play را انتخاب کنید تا آن ویدیو یا فیلم پخش شود.
بیشتر بخوانید: تعمیرات موبایل
خرید ویدیو و فیلم از طریق اپلیکیشن TV App اپل تی وی (Apple TV)
اما چگونه میتوانیم از طریق برنامه یا اپلیکیشن TV App ویدیو یا فیلم های مورد نظرمان را خریداری کنیم؟ برای انجام این کار کافیست مراحل زیر را طی کنید:
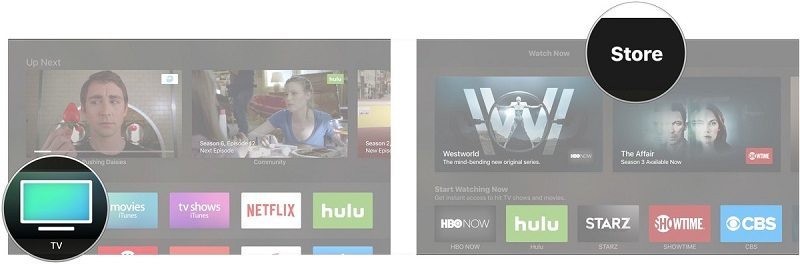
- از طریق صفحه هوم (Home Screen) یا با فشردن گزینه هوم (Home) اپل تی وی (Apple TV) برنامه TV App را مثل عکس بالا اجرا کنید.
- از منوی فوقانی صفحه گزینه Store را انتخاب کنید.
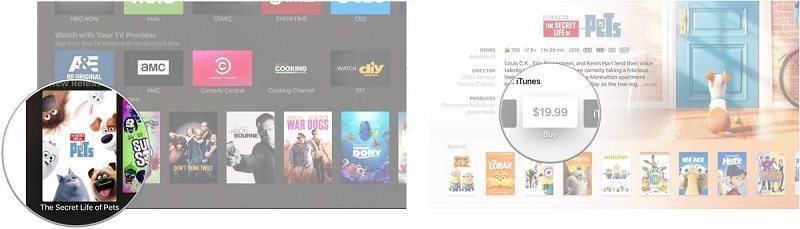
- حالا فیلم یا ویدیوی مورد نظرتان را از لیست ویدیو های موجود انتخاب کنید.
- در نهایت گزینه Buy یا Rent را انتخاب کنید تا قادر به خرید یا اجازه آن ویدیو شوید.
بعد از اینکه ویدیو یا فیلم مورد نظر را خریداری کردید، این ویدیو به بخش Library برنامه TV App اضافه میشود. پس با طی کردن مراحلی که در بخش قبل به آنها اشاره داشتیم، قادر به پخش آن خواهید بود.
تغییر عملکرد دکمه هوم کنترلر اپل تی وی (Apple TV) یا همان سیری ریموت (Siri Remote)
در سیستم عامل tvOS 10.1 میتواند در نحوه عملکرد دکمه هوم کنترلر اپل تی وی یا همان سیری ریموت تغییر ایجاد کنید. بدین منظور دو حالت مختلف ارائه شده است. در حالت اول با فشردن این دکمه یک برنامه TV App جدید باز میشود و در حالت دوم با فشردن این دکمه به صفحه هوم اسکرین اپل تی وی (Apple TV) هدایت میشوید. برای تنظیم عملکرد دکمه هوم نام برده شده کافیست که به شرح زیر عمل کنید:
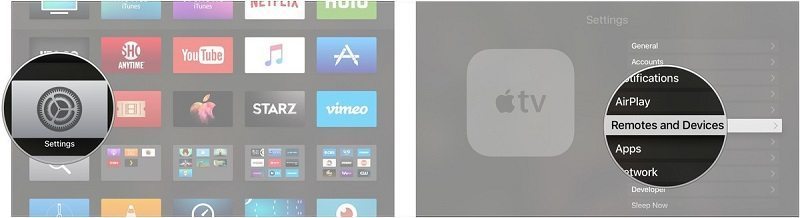
- به بخش Settings مراجعه کنید.
- گزینه Remotes and Devices را انتخاب کنید.
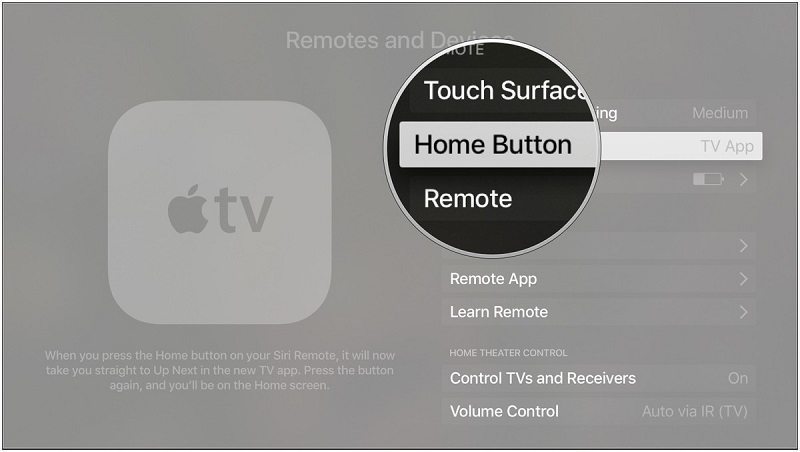
- گزینه Home Button را انتخاب کنید و از بین حالت های ارائه شده، حالت مد نظرتان را انتخاب نمایید.
به همین سادگی میتوانید عملکرد دکمه هوم ریموت کنترل اپل تی وی (Apple TV) را بهینه سازی کنید.
جمعبندی
همانطور که مشاهده کردید در این مقاله به آموزش کار با برنامه TV App اپل تی وی (Apple TV) پرداختیم برنامه TV app یکی از اصلی ترین برنامه های موجود در اپل تی وی محسوب میشود. چنانچه در مورد هر یک از بخش های شرح داده شده نیاز به اطلاعات بیشتری داشتید، میتوانید ضمن تماس با کارشناسان موبایل کمک از آن ها یاری بخواهید.
بیشتر بخوانید:





















سلام چطوری میشه با اپل تی وی از محتوای هارد تایم کپسول استفاده کرد
سلام گوشیم فایواس هست و چرا گزینه home sharingبرام نمیاره؟!مخفیه