آموزش نصب کلش گیم بوت (Clash Game Bot) در کامپیوتر

اگر به دنبال یک راهنمای جامع برای نصب و راهاندازی کلش گیم بوت یا همان Clash Game Bot هستید، این مقاله اختصاصی را از دست ندهید. در این مقاله قصد داریم به آموزش نصب کلش گیم بوت (Clash Game Bot) در کامپیوتر بپردازیم. با موبایل کمک همراه باشید.
مقدمهای در رابطه با نصب کلش گیم بوت (Clash Game Bot) در کامپیوتر
ربات کلش گیم بوت یا همان Clash Game Bot که به اختصار لقب CGB را هم به آن داده شده، یکی از بهترین و پرکاربردترین ربات هایی است که میتوانید از آن به منظور مدیریت خودکار اکانت کلش اف کلنز استفاده کنید. این ربات شامل قابلیتهای متعددی میشود. برای اینکه بتوانید ربات مذکور را در کامپیوتر خود اجرا و از طریق آن اکانت کلش اف کلنز خود را مدیریت کنید باید حتما شبیه سازی بلواستکس (BlueStakcs) روی کامپیوتر نصب باشد.
بیشتر بخوانید: شماره تلفن تعمیرات موبایل
در این مقاله قصد داریم تا به آموزش نحوه نصب کلش گیم بوت (Clash Game Bot) در کامپیوتر بپردازیم. چنانچه در رابطه با هر یک از بخشها و مراحل شرح داده شده نیاز به توضیحات بیشتری داشتید، میتوانید از طریق شمارههای موجود با کارشناسان موبایل کمک تماس حاصل کرده و از آنها راهنمایی دقیقتری بخواهید. با موبایل کمک همراه باشید.

نصب کلش گیم بوت (Clash Game Bot) در کامپیوتر
همانطور که در بخش مقدمه اشاره کردیم، برای اینکه بتوانید با استفاده از ربات کلش گیم بوت (Clash Game Bot) اکانت کلش اف کلنز خود را به صورت خودکار با کامپیوتر مدیریت کنید، باید حتما شبیه سازی بلواستکس (BlueStack) بر روی کامپیوتر نصب باشد. برای آشنایی بیشتر با شبیهسازی بلواستکس و نحوه نصب اپلیکیشنهای اندرویدی در آن از مقاله “آموزش نصب و اجرای برنامه های اندروید در کامپیوتر با استفاده از شبیه ساز Bluestacks” استفاده کنید.
پس با فرض اینکه شبیه سازی بلواستکس بر روی کامپیوترتان نصب و بازی کلش اف کلنز هم در آن نصب شده و اکانتتان در آن فعال است پیش میرویم. قبل از اینکه به نصب خود ربات کلش گیم بوت (Clash Game Bot) در کامپیوتر بپردازید، برنامهها و ابزارهای زیر را در آن دانلود و نصب نمایید:
- Microsoft Visual C++ 2010 Redistributable Package x86
- exe
- AutoIt Full
بیشتر بخوانید: نمایندگی تعمیرات موبایل اپل
نصب Microsoft Visual C++ به سادگی قابل انجام است و نیاز به توضیحات خاصی ندارد. همچنین نصب vcredit_x86 هم به همین صورت خواهد بود. پس نیازی به شرح نحوه نصب این دو مورد نداریم. اما برای نصب برنامه Autoit Full باید آموزش کوتاهی ارائه کنیم که مراحل آن به شرح زیر است:
- فایل نصبی برنامه AutoIt Full را اجرا کنید.
- گزینه Use x86 tolls by default را انتخاب و بر روی گزینه Next کلیک کنید.
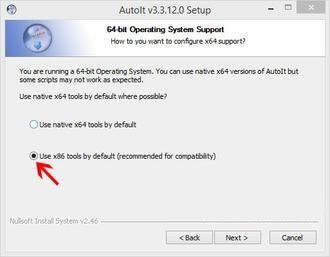
سایر گزینهها را در حالت پیش فرض قرار دهید و برنامه را نصب کنید. خب حالا پیشنیازهای ما برای نصب ربات کلش گیم بوت (Clash Game Bot) نصب و آماده هستند. حال مراحل زیر را طی کنید:
- ربات Clash Game Bot را نصب کنید. نصب این ربات به سادگی انجام میشود.
- برنامه بلواستکس (BlueStakcs) را اجرا کنید.
- بر روی آیکون اجرای ربات کلش گیم بوت کلیک راست کنید و گزینه Run as Administrator را انتخاب نمایید.
در این شرایط باید ابعاد برنامه بلواستکس به طور خودکار تغییر کند. اگر این تغییر به صورت خودکار انجام نشد، لازم است که با طی کردن مراحل زیر به صورت دستی تغییراتی را در ابعاد شبیه سازی بلواستکس اعمال کنید. بدین منظور مراحل زیر را طی کنید:
- برنامه ScreeRee را دانلود کنید و بر روی کامپیوتر نصب کنید.
- این برنامه را اجرا کنید.
- در بخش Choose your Resolution گزینه 860 * 720 را انتخاب کنید.
- بر روی گزینه Set کلیک کنید.
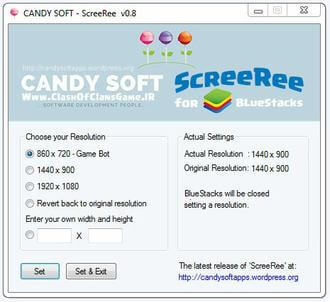
بیشتر بخوانید: تعمیر موبایل سامسونگ در نمایندگی موبایل سامسونگ
اگر برنامه ScreeRee برایتان جالب نبود، میتوانید از برنامههای دیگری همچون Stacks Tweak یا Bluestacks Tweak هم به منظور تغییر رزولوشن و ابعاد شبیه سازی بلواستکس استفاده کنید. در صورتی که از این برنامهها استفاده کردید، مقادیر دو گزینه Width و Height را به ترتیب برابر با 860 و 720 انتخاب کنید. بنابراین حال اندازه بلواستکس تغییر یافته است. برای اعمال بهتر این تغییرات میتوانید یک بار برنامه بلواستکس را ببندید و بار دیگر اجرا کنید.
حال به بخش Control Panel ویندوز بروید و گزینه Display را انتخاب کنید. ابعاد نوشتهها را در حالت Small – 100% (default) قرار دهید و بر روی گزینه OK کلیک کنید. بار دیگر به منوی Control Panel مراجعه کنید و این بار به زیرشاخه Power Options بروید. گزینه Edit Plan Settings را انتخاب و سپس گزینه Change advanced power settings را انتخاب کنید. حال تنظیمات بخش Hibernate را بر روی حالت Off قرار دهید تا ربات بتواند در پس زمینه کامپیوتر فعال باقی بماند و با هایبرنیت شدن کامپیوتری مشکلی برای آن ایجاد نشود. دقت داشته باشید که ممکن است برای اعمال تغییرات در اندازه نوشتهها و هایبرنیت کامپیوترتان با توجه به سیستم عامل نصب شده در آن تفاوتهایی وجود داشته باشد. برای کسب راهنمایی بیشتر در رابطه با این موضوع، تماس کوتاهی با کارشناسان واحد پشتیبانی موبایل کمک برقرار کنید و از آنها راهنمایی بخواهید.
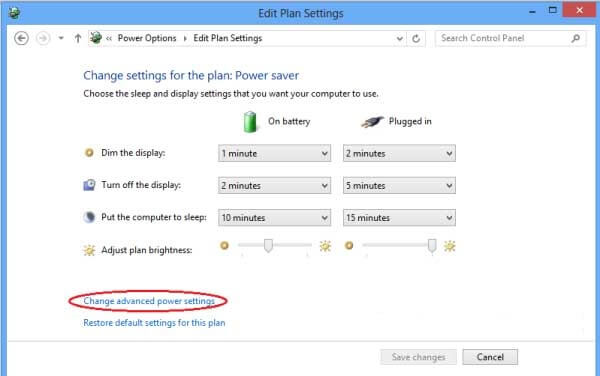
برای اجرای بهتر ربات کلش گیم بوت بهتر است که زبان بلواستکس و خود ربات را در حالت انگلیسی قرار دهید. با طی کردن مراحل فوق به راحتی قادر خواهید بود تا از ربات کلش گیم بوت (Clash Game Bot) استفاده کنید. در نسخههای جدید این ربات، ساختمانهای موجود در مپ شما به طور اتوماتیک توسط آن شناسایی میشوند، اما اگر این ساختمانها شناسایی نشدند باید با استفاده از صفحه Misc و قسمت Locate Manually ساختمانهای موجود را برای ربات تعریف کنید.
بیشتر بخوانید: ضمانت گارانتی تعمیرات Apple
جمعبندی
همانطور که مشاهده کردید در این مقاله به آموزش نحوه نصب کلش گیم بوت (Clash Game Bot) در کامپیوتر پرداختیم. چنانچه در رابطه با هر یک از بخشها و مراحل شرح داده شده نیاز به توضیحات بیشتری داشتید، میتوانید از طریق شمارههای موجود با کارشناسان موبایل کمک تماس حاصل کرده و از آنها راهنمایی دقیقتری بخواهید.
بیشتر بخوانید:




















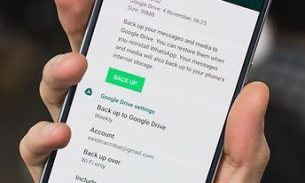

نظرات کاربران (0) ارسال نظر