آموزش فوروارد اتوماتیک ایمیل های جیمیل به ایمیل دیگر
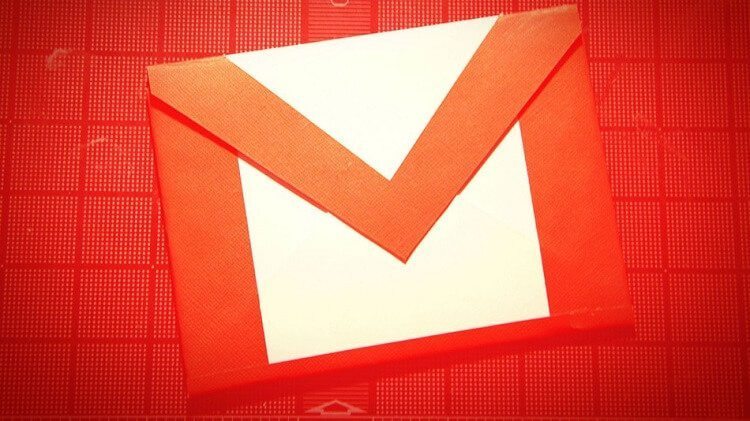
سرویس جیمیل گوگل این امکان را در اختیار کاربران قرار میدهد تا بتوانند به صورت اتوماتیک یا خودکار ایمیل های دریافتی امانت خود را به ایمیل دیگری فوروارد کنند. در این مقاله قصد داریم که به آموزش نحوه ایجاد قابلیت فوروارد اتوماتیک ایمیل های جیمیل به ایمیل دیگر بپردازیم. با موبایل کمک همراه باشید.
مقدمهای در رابطه با فوروارد اتوماتیک ایمیل های جیمیل به ایمیل دیگر
تصور کنید که بنا به هر دلیل تمایل دارید که ایمیل های دریافتی در اکانت جیمیلتان را به یک اکانت دیگر ارسال کنید. به این سبک از ارسال اصطلاحا فوروارد کردن (Forward) گفته میشود. برای مثال ممکن است شما از یک اکانت یاهو و یک اکانت جیمیل استفاده کنید و تمایل داشته باشید که اکانت یاهوی شما اکانت اصلی محسوب شود و تمام ایمیل های ارسالی به اکانت جمیلتان به طور اتوماتیک برای اکانت یاهو فوروارد شوند. حتی ممکن است شما از دو یا چند اکانت جیمیل استفاده کنید و تمایل داشته باشید تا ایمیل های ارسالی برای تمام اکانت های جیمیل شما به طور اتوماتیک برای یک اکانت مرکزی فوروارد شوند. یا تصور کنید که تمایل دارید ایمیل های دریافتی یک اکانت را به طور اتوماتیک برای چند اکانت ایمیل دیگر فوروارد کنید!
خوشبختانه سرویس جیمیل گوگل به شیوههای مختلفی امکان انجام این موارد را فراهم میکند. فوروارد اتوماتیک ایمیل های جیمیل به ایمیل دیگر میتواند با توجه به نیاز و شرایط شما به شیوههای مختلفی انجام شود. ما در این مقاله قصد داریم که نحوه دقیق فوروارد اتوماتیک ایمیل های جیمیل به ایمیل دیگر تحت شرایط و موقعیتهای مختلف را برای شما عزیزان تشریح کنیم. بنابراین توصیه میکنیم که به توضیحات هر بخش دقت کنید و از تطبیق آن با نیاز و هدف اصلی خود اطمینان حاصل نمایید. چنانچه در رابطه با هر یک از بخشها و مراحل شرح داده شده نیاز به توضیحات بیشتری داشتید، میتوانید از طریق شمارههای موجود با کارشناسان موبایل کمک تماس حاصل کرده و از آنها راهنمایی دقیقتری بخواهید. با موبایل کمک همراه باشید.
بیشتر بخوانید: خدمات تعمیرات موبایل
فوروارد اتوماتیک ایمیل های جیمیل به یک اکانت دیگر
روشی که در این بخش به آموزش آن میپردازیم در شرایطی کاربرد دارد که تمایل داشته باشید به طور اتوماتیک ایمیل های دریافتی یک یا چند اکانت جیمیل خود را به یک اکانت دیگر فوروارد کنید. بنابراین در این روش تنها قادر به وارد کردن یک آدرس ایمیل مقصد هستید و نمیتوانید چند ایمیل مقصد مختلف را برای فوروارد اتوماتیک ایمیل های اکانت جیمیل خود در نظر بگیرید. برای استفاده از این روش مراحل زیر را طی کنید:
- با کلیک بر روی این قسمت به صفحه تحت وب بررسی ایمیل اکانتی که قصد دارید ایمیل های دریافتی آن به طور اتوماتیک به ایمیل دیگری ارسال شوند مراجعه کنید. اگر لازم بود مشخصات اکانت مورد نظر را وارد و ساین این (Sign in) شوید.
- آیکون چرخ دنده را از گوشه سمت راست و بالای صفحه انتخاب کنید.
- بر روی گزینه Settings کیک کنید.
- به تب با عنوان Forwarding and POP/IMAP مراجعه کنید.
- در بخشی که با عنوان Forwarding مشخص شده بر روی گزینه Add a forwarding address کلیک کنید.
- آدرس ایمیل مقصد مورد نظرتان را وارد کنید. این آدرس ایمیل همان آدرسی است که قرار است ایمیل هایتان به آن فوروارد شوند.
- بر ریوی گزینه Next کلیک کنید.
- گزینه Proceed را انتخاب و سپس بر روی OK کلیک کنید.
- در این شرایط یک ایمیل تایید برای آدرس ایمیل مقصدی که وارد کرده بودید ارسال میشود. باید وارد اکانت ایمیل مورد نظر شده و بر روی لینک تایید کلیک کنید.
- بار دیگر به تب تنظیمات Forwarding and POP/IMAP ایمیل مبدا خود مراجعه کنید و مرورگرتان را رفرش (Refresh) نمایید.
- بر روی گزینه Forward a copy of incoming mail to کلیک کنید.
- اختیاری: توصیه میکنیم که گزینه Keep Gmail’s copy in the Inbox را هم انتخاب کنید تا یک کپی از ایمیل هایی که فوروارد میشوند در اکانت مبدا باقی بمانند.
- از بخش زیرین صفحه بر روی گزینه Save Changes کلیک کنید تا تغییرات اعمال ذخیره شوند.
به این صورت میتوانید نسبت به فوروارد اتوماتیک ایمیل های جیمیل به ایمیل دیگر وارد عمل شوید. دقت کنید که در این روش فقط قادر به تعیین یک ایمیل مقصد برای فوروارد هستید و نمیتوانید تنظیمات این بخش را به گونهای انجام دهید که ایمیل های دریافتی اکانت شما برای چند آدرس ایمیل دیگر فوروارد شوند. اگر تمایل داشتید که ایمیل های چند اکانت مختلف را برای یک ایمیل دیگر فوروارد کنید کافیست که وارد هر یک از ایمیل های مورد نظرتان شده و موارد شرح داده شده در بخش فوق را برای هر یک از آنها تکرار کنید.
بیشتر بخوانید: مرکز تخصصی تعمیرات ایفون
توقف فوروارد اتوماتیک ایمیل های جیمیل به یک اکانت دیگر
حال تصور کنید که قصد داریم قابلیت فوروارد اتوماتیک ایمیل های جیمیل به ایمیل دیگر را غیر فعال کنیم. برای انجام این کار باید مراحل زیر طی شود:
- با کلیک بر روی این قسمت به صفحه تحت وب بررسی ایمیل اکانتی که قصد دارید ایمیل های دریافتی آن به طور اتوماتیک به ایمیل دیگری ارسال شوند مراجعه کنید. اگر لازم بود مشخصات اکانت مورد نظر را وارد و ساین این (Sign in) شوید.
- آیکون چرخ دنده را از گوشه سمت راست و بالای صفحه انتخاب کنید.
- بر روی گزینه Settings کیک کنید.
- به تب با عنوان Forwarding and POP/IMAP مراجعه کنید.
- در بخشی که با عنوان Forwarding مشخص شده بر روی گزینه Disable Forwarding کلیک کنید.
- از بخش زیرین صفحه بر روی گزینه Save Changes کلیک کنید تا تغییرات اعمال ذخیره شوند.
بنابراین به صورت فوق قادر به غیر فعال سازی یا توقف فوروارد اتوماتیک ایمیل های جیمیل به ایمیل دیگر خواهید بود.
فوروارد اتوماتیک ایمیل های جیمیل به چند اکانت دیگر
اما اگر بنا به هر دلیل تمایل دارید که ایمیل های دریافتی یک اکانت جیمیل را برای چند اکانت دیگر فوروارد کنید، قادر به استفاده از روش پیشین نخواهید بود. در این شرایط باید از قابلیت فیلتر کردن و اعمال دستورهای اتوماتیک سرویس جیمیل استفاده کنید. اگر به خاطر داشته باشی، پیش از این در مقاله “آموزش تنظیم فیلتر و دستور اتوماتیک در جیمیل” در رابطه با قابلیت تعیین فیلتر و دستور عملکردی اتوماتیک جیمیل صحبت کرده بودیم. به منظور فوروارد اتوماتیک ایمیل های جیمیل برای چند اکانت دیگر با استفاده از فیلترها به شرح زیر عمل کنید:
- با کلیک بر روی این قسمت به صفحه تحت وب بررسی ایمیل اکانتی که قصد دارید ایمیل های دریافتی آن به طور اتوماتیک به چند اکانت دیگر ارسال شود مراجعه کنید. اگر لازم بود مشخصات اکانت مورد نظر را وارد و ساین این (Sign in) شوید.
- آیکون چرخ دنده را از گوشه سمت راست و بالای صفحه انتخاب کنید.
- بر روی گزینه Settings کیک کنید.
- به تب با عنوان Forwarding and POP/IMAP مراجعه کنید.
- برای گزینه POP Download حالت Enable POP for all mail را انتخاب کنید.
- در قسمت فوقانی صفحه و بخشی که با عنوان Forwarding مشخص شده بر روی گزینه Add a forwarding address کلیک کنید. مشخصات یکی از اکانتهای مقصد مورد نظرتان را وارد کنید و مراحل مورد نیاز را طی نمایید. هر تعداد اکانت که تمایل دارید ایمیل هایتان برایشان فوروارد شوند را به همین ترتیب وارد کنید. دقت داشته باشید که این ایمیل ها باید با لینک فعال سازی تایید شوند.
- اختیاری: توصیه میکنیم که برای گزینه When messages are accessed with POP حالت keep Gmail’s copy in the inbox را انتخاب کنید تا یک کپی از تمام ایمیل های اکانت مبدا در خود آن هم ذخیره شود.
- از منوی سمت چپ بر روی گزینه Inbox کلیک کنید.
- در بخش سمت راست فیلدی که برای جستجو (Search) در بالای صفحه ارائه شده است، یک فلش کوچک وجود دارد. بر روی این فلش کلیک کنید تا پنجرهای باز شود.
- در کنار گزینه To آدرس ایمیل خود اکانت خود که قصد دارید ایمیل های دریافتی آن به طور اتوماتیک به چند اکانت دیگر ارسال شود را وارد کنید.
- بر روی گزینه Create filter with this search که در بخش زیر و سمت راست پنجره ایجاد شده نمایان است، کلیک کنید.
- حال بر تیک گزینه Forward it را بزنید و اکانت مقصد خود را مشخص کنید.
- بر روی گزینه Create filter کلیک کنید تا فیلتر مد نظر ساخته شود.
به این صورت میتوانید ایمیل های دریافتی یک اکانت جیمیل را به طور اتوماتیک برای چندین اکانت مختلف فوروارد کنید.
بیشتر بخوانید: نمایندگی رسمی گوشی سامسونگ
توقف فوروارد اتوماتیک ایمیل های جیمیل به چند اکانت دیگر
اگر بنا به هر دلیل تمایل دارید تا قابلیت فوروارد اتوماتیک ایمیل های جیمیل به چند اکانت یا یکی از اکانت هایی که پیش از این تعیین کرده بودید را متوقف کنید، کافیست که مراحل زیر را طی کنید:
- با کلیک بر روی این قسمت به صفحه تحت وب بررسی ایمیل اکانتی که قصد دارید ایمیل های دریافتی آن به طور اتوماتیک به چند اکانت دیگر ارسال شود مراجعه کنید. اگر لازم بود مشخصات اکانت مورد نظر را وارد و ساین این (Sign in) شوید.
- آیکون چرخ دنده را از گوشه سمت راست و بالای صفحه انتخاب کنید.
- بر روی گزینه Settings کیک کنید.
- به تب Filter and Blocked Addresses مراجعه کنید.
- مشاهده خواهید کرد که در منوی فوقانی صفحه لیست فیلترها و دستورات اتوماتیکی که شما تعیین کردهاید نمایش داده میشود. فیلتر یا دستور مورد نظرتان را در این لیست بیابید.
- با کلیک بر روی گزینه Delete میتوانید این فیلتر را حذف کنید. با کلیک بر روی گزینه Edit هم به صفحه ویرایش آن منتقل میشوید.
- پس از اعمال تغییرات مد نظرتان بر روی گزینه Save Changes یا Update Filters کلیک کنید.
بنابراین به این صورت هم میتوانید فیلتر اعمالی را حذف یا ویرایش کنید و به این شکل از فوروارد اتوماتیک ایمیل های جیمیل به ایمیل دیگر یا ایمیل های دیگر ممانعت به عمل آورید.
جمعبندی
همانطور که مشاهده کردید در این مقاله به آموزش نحوه فوروارد اتوماتیک ایمیل های جیمیل به ایمیل دیگر تحت شرایط و ضوابط مختلف پرداختیم. انجام عمل عکس هم در سرویس جیمیل امکانپذیر است. به این صورت که شما میتوانید نسبت به دریافت ایمیل های سایر اکانت ها در جیمیل هم اقدام کنید. بدین منظور میتوانید از مقاله “آموزش مدیریت و دریافت ایمیل های چند اکانت مختلف در یک اکانت جیمیل” راهنمایی بگیرید. چنانچه در رابطه با هر یک از بخشها و مراحل شرح داده شده نیاز به توضیحات بیشتری داشتید، میتوانید از طریق شمارههای موجود با کارشناسان موبایل کمک تماس حاصل کرده و از آنها راهنمایی دقیقتری بخواهید.
بیشتر بخوانید:
قیمت تاچ ال سی دی سامسونگ جی 7 مکس



















نظرات کاربران (0) ارسال نظر