آموزش انتقال محتوای آیتیونز لایبرری (iTunes Library) به هارد

آیتیونز لایبرری (iTunes Library) نقش مهمی در ذخیرهسازی فایلهای مدیای شما ایفاء میکند. اگر با مشکل کمبود فضای ذخیرهسازی اطلاعات مواجه شدید، میتوانید محتوای آیتیونز لایبرری را به مکان دیگری منتقل کنید. در این مقاله قصد داریم که به آموزش نحوه انتقال محتوای آیتیونز لایبرری (iTunes Library) به هارد اکسترنال یا مک بوکی دیگر بپردازیم. با موبایل کمک همراه باشید.
مقدمه
آیتیونز لایبرری یا همان iTunes Library محل ذخیرهسازی فایلهای مدیا نظیر ویدیو، عکس و … است. از آنجایی که این نوع فایلها عموما حجم بالایی دارند، ممکن است کامپیوتر شما با مشکل کمبود فضای ذخیرهسازی اطلاعات مواجه شود. این امر به ویژه در شرایطی رخ میدهد که از یک مک بوک با حافظه ذخیره سازی اطلاعات محدود استفاده کنید. اگر با مشکل کمبود فضای ذخیرهسازی اطلاعات برای آیتیونز لایبرری (iTunes Library) مواجه شدید، دو راه حل پیش رویتان قرار میگیرد. با استفاده از این دو راه حل میتوانید مشکل پدیدار شده را حل کنید.
بیشتر بخوانید: تعمیر موبایل
راه حل نخست مربوط به غربال کردن فایلهای مدیا موجود در آیتیونز لایبرری (iTunes Library) میشود، بدین معنا که باید فایلهای غیر ضروری را حذف و فضای ذخیرهسازی اطلاعات را افزایش دهید. مطمئنا این راه حل چندان باب میل شما نخواهد بود، بنابراین از آن صرف نظر میکنیم. راه حل دوم مربوط به انتقال محتوای آیتیونز لایبرری (iTunes Library) میشود. شما میتوانید محتوای آیتیونز لایبرری (iTunes Library) خود را به حافظه یک کامپیوتر دیگر یا حتی به یک هار اکسترنال منتقل کنید و به این صورت مشکل ایجاد شده را برطرف سازید. مطمئنا این راه حل نسبت به غربال کردن و حذف محتوای موجود در آیتیونز لایبرری (iTunes Library) کاربردیتر و مناسبتر به شمار میرود.
اما سوال اصلی در اینجاست! چطور میتوانیم نسبت به انتقال محتوای آیتیونز لایبرری (iTunes Library) به یک مک بوک دیگر یا هارد اکسترنال اقدام کنیم؟ نگران نباشید، خوشبختانه انجام این عمل چندان پیچیده نیست. در این مقاله قصد داریم که به آموزش نحوه انجام این کار و انتقال محتوای آیتیونز لایبرری (iTunes Library) به هارد اکسترنال یا مک بوکی دیگر بپردازیم. چنانچه در رابطه با هر یک از بخشها و مراحل شرح داده شده نیاز به توضیحات بیشتری داشتید، میتوانید از طریق شمارههای موجود با کارشناسان واحد پشتیبانی موبایل کمک تماس حاصل کنید و از آنها راهنمایی دقیقتری بخواهید. با موبایل کمک همراه باشد.
انتقال محتوای آیتیونز لایبرری (iTunes Library) به مک بوک دیگر
همانطور که پیش از این هم اشاره کردیم، یکی از راه حلهای پیش رویتان مربوط به انتقال محتوای آیتیونز لایبرری (iTunes Library) به مک بوکی دیگر میشود. تصور کنید در مک بوک خود با مشکل کمبود فضای ذخیرهسازی اطلاعات مواجه شدهاید و برای حفظ محتوای آیتیونز لایبرری (iTunes Library) با مشکل مواجه هستید. در این شرایط اگر یک مک بوک دیگر و جدید را در اختیار داشته باشید، میتوانید از قابلیتی تحت عنوان Migration Assistant که در سیستم عامل او اس ایکس (OS X) لحاظ شده نسبت به انتقال محتوای آیتیونز لایبرری (iTunes Library) به مک بوک جدید اقدام کنید. به موجب وجود قابلیت Migration Assistant محتوای آیتیونز لایبرری (iTunes Library) میتواند به طور اتوماتیک به مک بوک جدید منتقل شود، با این حال امکان انتقال محتوای آیتیونز لایبرری (iTunes Library) به صورت دستی هم وجود دارد.
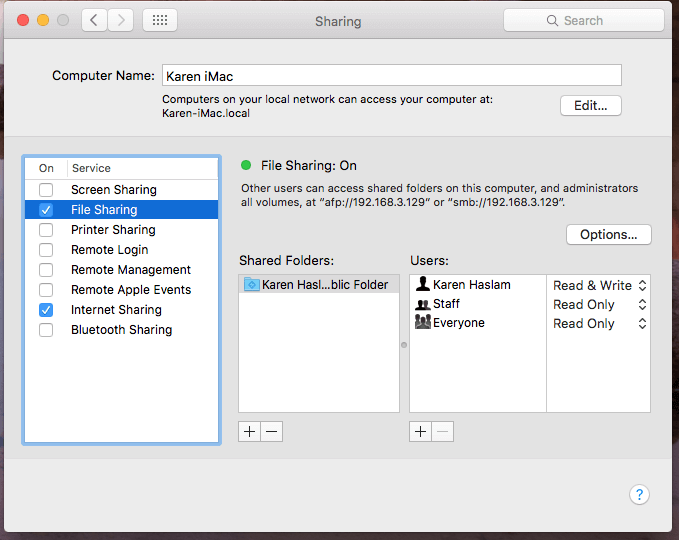
به منظور استفاده از قابلیت Migration Assistant در مک بوک مبدا خود که با مشکل کمبود فضای ذخیرهسازی محتوای آیتیونز لایبرری (iTunes Library) مواجه است، به بخش System Preferences و سپس Sharing مراجعه کنید. مانند عکس فوق در بخش Service گزینه File Sharing را انتخاب کنید. حال در مک بوک مقصد خود که قرار است فایلهای آیتیونز لایبرری (iTunes Library) به آن منتقل شوند هم به بخش System Preferences و سپس Sharing مراجعه کنید. در این شرایط مشاهده میکنید که مک بوک مبدا شما در بخش Shared موجود شده است. مک بوک مبدا را انتخاب و بر روی گزینه Connect As کلیک کنید.
نکته: اگر این گزینه را مشاهده نکردید باید از طریق منوی Finder به بخش Connect to Server مراجعه کنید و آدرس سرور مورد نیاز را وارد نمایید. این آدرس در پنل تحت عنوان Sharing که قبلا به آن اشاره کردیم ضمیمه شده است.
بعد از کلیک بر روی گزینه Connect As به پنجره لاگین یا ورود هدایت میشود. گزینه Registered User را انتخاب کنید و نام و رمز عبور مک بوک مبدا را به درستی وارد نمایید. حال در بخشی که فایلهای سیستمی مک بوک مبدا را نمایش داده است به بخش Music مراجعه کنید و کل پوشه بخش iTunes را انتخاب نمایید. با استفاده از قابلیت کشیدن و رها کردن یا همان Drag & Drop پوشه آیتیونز (iTunes) را از مک بوک مبدا کشیده و در مک بوک مقصد رها کنید. با انجام این عمل پروسه انتقال محتوای آیتیونز لایبرری (iTunes Library) به مک بوک جدید آغاز میشود. این پروسه با توجه به حجم فایلهای ذخیره شده در آیتیونز لایبرری ممکن است کمی به طول بیانجامد، بنابراین صبور باشید و اجازه دهید تا این عمل انجام شود.
بیشتر بخوانید: تعمیرات ایفون
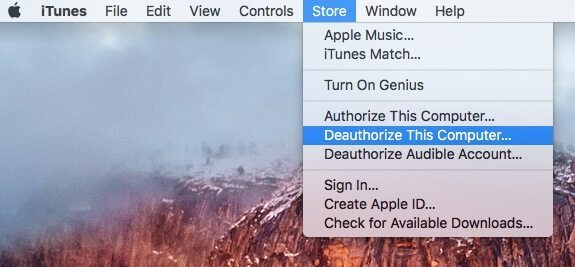
پس از انجام مراحل فوق، محتوای آیتیونز لایبرری (iTunes Library) شما از مک بوک قدیمی به مک بوک جدیدتان منتقل میشود. حال میتوانید با تایید مک بوک جدید از طریق گزینه Authorize This Computer نسبت به پخش مستقیم آهنگ ها در مک بوک جدید خود اقدام کنید. دقت داشته باشید که با عدم انجام این عمل قادر به پخش آهنگ ها از طریق مک بوک جدید خود نخواهید بود. به منظور کسب اطلاعات بیشتر در رابطه با این موضوع به مطالعه مقاله “آموزش رفع مشکل پخش نشدن آهنگ در آیتیونز کامپیوتر (iTunes)“ بپردازید. در نهایت میتوانید محتوای ذخیره شده در آیتیونز لایبرری (iTunes Library) مک بوک مبدا خود را حذف کنید. در نظر داشته باشید که حتما پیش از حذف محتوای آیتیونز لایبرری، به منوی Store مک بوک مبدا مراجعه کرده و گزینه Deauthorize this Computer را انتخاب کنید.
انتقال محتوای آیتیونز لایبرری (iTunes Library) به هار اکسترنال
اما روش دومی که میتوانید از آن استفاده کنید و بدون تردید بیشتر کاربری است مربوط به انتقال محتوای آیتیونز لایبرری (iTunes Library) به هار اکسترنال میشود. کاملا مشخص است که به منظور استفاده از این روش نیازمند وجود یک هارد اکسترنال خواهید بود که بتواند محتوای آیتیونز لایبرری (iTunes Library) را در خود جای دهد. به منظور استفاده از این روش باید مراحلی که در ادامه شرح میدهیم را طی کنید.
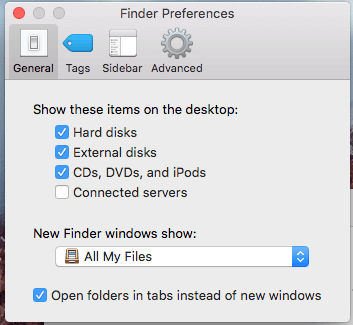
به منظور ایجاد امکان انتقال محتوای آیتیونز لایبرری (iTunes Library) به هار اکسترنال ابتدا باید به بخش Preferences مک بوک خود مراجعه کنید و در منوی Finder تیک دو گزینه Hard disks و External disks را بزنید. با فعال کردن این دو گزینه امکان انتقال محتوای آیتیونز لایبرری (iTunes Library) به هارد اکسترنال فراهم میشود. بدین منظور کافیست که مانند حالت قبل از قابلیت کشیدن و رها کردن یا Drag & Drop استفاده کنید. به عنوان مثال تصور کنید که قصد داریم که موزیکهای آیتیونز لایبرری (iTunes Library) ذخیره شده در مک بوک خود دسترسی پیدا کنیم. بدین منظور مانند عکس زیر گزینه Home را از منوی Go انتخاب میکنیم و سپس به پوشه با عنوان Music مراجعه خواهیم کرد.
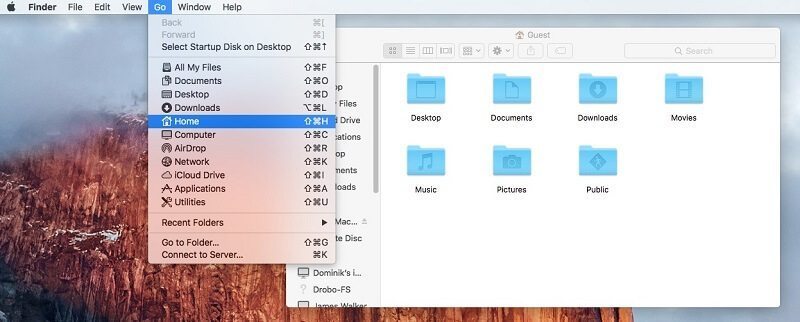
در این پوشه، پوشه دیگری تحت عنوان iTunes وجود دارد. این پوشه در واقع تمام موزیکهای ذخیره شده در آیتیونز لایبرری (iTunes Library) را شامل میشود. بنابراین این پوشه را انتخاب و با استفاده از قابلیت کشیدن و رها کردن (Drag & Drop) به هارد اکسترنال خود منتقل مینماییم. در نظر داشته باشید که مدت زمان مورد نیاز به منظور انتقال محتوای آیتیونز لایبرری (iTunes Library) به هارد اکسترنال رابطه مستقیمی با حجم فایلهای ذخیره شده در آیتیونز لایبرری (iTunes Library) شما دارد. بنابراین صبور باشید و اجازه دهید تا این پروسه با موفقیت به اتمام برسد.
بیشتر بخوانید: تعمیرات موبایل
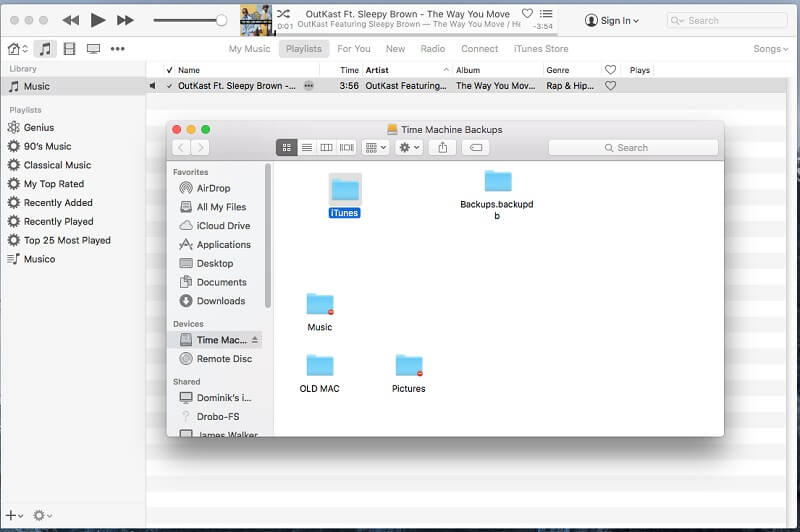
پس از انجام این عمل میتوانید آیتیونز را در مک بوک خود ریستارت یا راهاندازی مجدد کنید. برای انجام این کار کلید Option یا Alt را فشرده و نگه دارید و در همین حالت بر روی برنامه آیتیونز کلیک کنید. با انجام این عمل، پنجرهای مشابه با عکس زیر نمایان میشود.

در این مرحله گزینه Choose Library را انتخاب کنید و سپس پوشه iTunes را در هارد اکسترنال خود انتخاب نمایید. بدین صورت برنامه آیتیونز متوجه میشود که باید با پوشه مورد نظر و ذخیره شده در هارد اکسترنال شما تعامل برقرار کند. با این وجود توصیه میکنیم که به بخش Advanced Preferences آیتیونز مراجعه کنید و از صحت آدرس iTunes Media Folder در این قسمت اطمینان حاصل کنید که باید مطابق با آدرس هارد اکسترنال شما باشد. اگر آدرس موجود صحیح نیست، حتما بر روی گزینه Change کلیک کنید و آن را تصحیح نمایید.
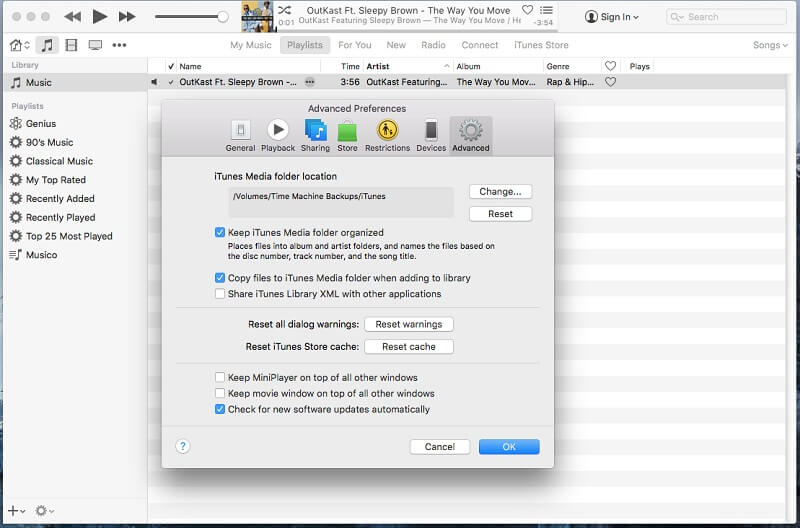
بنابراین به این صورت از تعامل مستقیم آیتیونز و محتوای آیتیونز لایبرری (iTunes Library) با هارد اکسترنال خود اطمینان حاصل میکنید. استفاده از این روش و انتقال محتوای آیتیونز لایبرری (iTunes Library) به هارد اکسترنال به واقع یک روش کاربردی محسوب میشود که کاربران مک بوک های اپل به دلیل سر و کله زدن با حافظه داخلی محدودتر قادر به استفاده از آن هستند.
بیشتر بخوانید: تعمیر اپل
جمعبندی
همانطور که مشاهده کردید در این مقاله به آموزش نحوه انتقال محتوای آیتیونز لایبرری (iTunes Library) به هارد اکسترنال یا یک مک بوک دیگر پرداختیم. چنانچه در رابطه با هر یک از بخشها و مراحل شرح داده شده نیاز به توضیحات بیشتری داشتید، میتوانید از طریق شمارههای موجود با کارشناسان واحد پشتیبانی موبایل کمک تماس حاصل کنید و از آنها راهنمایی دقیقتری بخواهید.
بیشتر بخوانید:























نظرات کاربران (0) ارسال نظر