آموزش نرم افزار obs
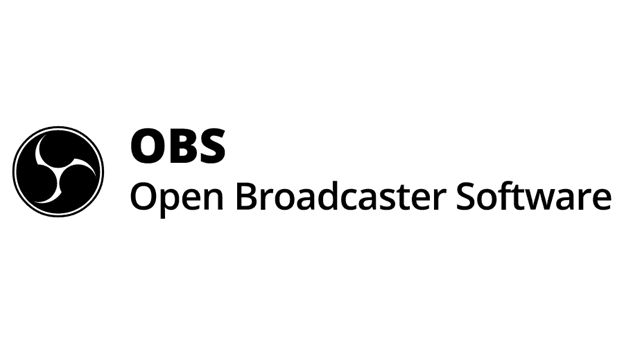
آیا در مورد آموزش نرم افزار obs چیزی شنیدهاید؟ آیا تاکنون برای شما این سؤال پیش آمده که چگونه با موبایل استریم کنیم و از این طریق درآمدزایی نماییم؟ با آموزش استریم در اینستاگرام چقدر آشنا هستید؟ با ما همراه باشید تا با آموزش کار با obs و فراگیری برخی جزئیات مهم به صورت جامعتر و راحتتر با این نرم افزار و قابلیتهای آن آشنا شوید و به کمک آن استریمهای خاص و جذاب تولید کنید. بدون شک OBS جزو محبوبترین رمزگذارهای پخش زنده است که در بین استریمرها از محبوبیت بالایی برخوردار است. امروزه استریم کردن یکی از مشاغل سودآور و پردرآمد دنیا محسوب میشود که دارای شاخههای متنوع و زیادیست.

بطور کل میتوان گفت پخش زنده از کارهایی که انجام میدهید برای دنبال کنندگان را استریم میگویند و کسانی که این کار را انجام میدهند استریمر نامیده میشوند. با استریم میتوانید به راحتی هر چیزی را آموزش دهید و یا کنفرانس زنده برگزار کنید، برای مشاغل خود تبلیغات زنده داشته باشید و یا همزمان با چند نفر صحبت کنید. پلتفرمهای متنوعی برای استریم وجود دارد که معروفترین آن یوتیوب و اینستاگرام است و نسخه ایرانی آن آپارات میباشد که به آسانی میتوانید از طریق آپارات پخش زنده داشته باشید.
برای این که بتوانید با موبایل یا کامپیوتر خود استریم بگیرید ابتدا به یک اینترنت پر سرعت نیاز دارید. سپس داشتن یک گوشی با پردازنده قوی و یک کامپیوتر به همراه وب کم و میکروفون الزامیست. با فراهم کردن این ابزارها شما میتوانید با کمک سیستم ایزی لایو و نصب obs و همچنین آموزش نرم افزار obs شروع به گرفتن استریمهای قوی و حرفهای کنید. نرم افزار obs برای گیمرها، آرتیستها، طراحان یا حتی افراد آماتوری که میخواهند ویدیوهای خود را در استریمهای آنلاین به اشتراک بگذارند طراحی شده است.
نرم افزار obs کاملاً رایگان و منبع باز بوده و از ویژگیهای بسیار مفیدی برخوردار است که میتواند به شما در تولید پخش زنده حرفهای کمک کند. با آموزش نرم افزار obs این امکان به شما داده میشود که ویدیوهای خود را ضبط کنید و به هر پلتفرم پخش زنده یا به کنفرانس ویدیویی متصل شوید و از هر دوربین دیجیتالی برای پخش زنده استفاده نمایید.
نرم افزار پخش زنده OBS برای تولید استریمهای با کیفیت، بسیار مهم است. این نوع نرم افزار برای رمزگذاری ویدئو، میکس و… استفاده میشود. با آموزش نرم افزار obs و نصب آن بر روی دستگاه خود میتواند به راحتی نرم افزاری بسیار مفید و کاربردی داشته باشید و با نحوه اضافه کردن منابع ویدئویی، اضافه کردن تصویر یا ضبط پنجره obs به یک پخش، تنظیم کلیدهای میانبر، تعیین موقعیتهای چندین منبع ویدئویی و انتخاب بهترین و کارآمدترین تنظیمات رمزگذار آشنا شوید. از ویژگیهای نرم افزار OBS Studio میتوان به وجود تم تاریک و روشن، امکان فیلترگذاری بر روی ویدیوها، پشتیبانی از فرمتهای مختلف، امکان اضافه کردن استریمهای دلخواه و رابط کاربری ساده اشاره کرد. در این مقاله ابتدا سعی داریم به روزترین و دقیقترین آموزش نرم افزار obs در سال ۲۰۲۱ را منعکس کنیم و در نهایت به شما استریم در اینستاگرام را آموزش خواهیم دهیم.

نرم افزار OBS چیست؟
امکان استریم گذاشتن از روی کامپیوتر و لپ تاپ در اینستاگرام از طریق نرم افزارهایی که RTMP را پشتیبانی میکنند ( مانند OBS ) فراهم میشود. زمانی که میخواهید بهترین کیفیت پخش را دریافت کنید، احتمالاً به دنبال نرم افزاری عالی هستید. در مورد ویندوز، یکی از محبوبترین گزینهها، Open Broadcaster Software (OBS) است. بسیاری از مردم در ابتدا جذب OBS میشوند زیرا به دلیل منبع باز بودن استفاده از آن رایگان است. خوشبختانه این نرم افزار غنی از ویژگیهایی است که میتواند تقریباً هر چیزی را که به آن پرتاب میکنید کنترل کند. اگر به تازگی با OBS یا به طور کلی با پخش جریانی آشنا شدهاید باید بگوییم که در ابتدا، کار با این نرم افزار میتواند کمی برای شما دلهرهآور باشد. اما این دلهره با دریافت اصولی و حرفهای آموزش کار با obs به راحتی برطرف میشود. همیشه این سوال پیش میآید که چگونه با موبایل استریم کنیم و یا با آموزش کار با obs و رعایت اصول اولیه آموزش استریم در اینستاگرام، پخش زندهی حرفهای و تأثیرگذار داشته باشیم برای جواب این سؤالات بهتر است تا انتهای مقاله همراه ما باشید.
نصب نرم افزار OBS
در ابتدای آموزش نرم افزار obs، شما باید مطمئن شوید که این نرم افزار بر روی دستگاه شما نصب است. اگر هنوز OBS را بر روی دستگاه خود نصب نکردهاید نگران نباشید ما در اینجا یک راه سریع به شما آموزش خواهیم داد. ابتدا به وب سایت رسمی OBS Studio بروید و پلتفرم خود را انتخاب کنید: Windows، MacOS یا Linux. سپس فایل دانلود شده را باز کرده و نصب را شروع نمایید. شما این فرصت را خواهید داشت که چندین پلاگین اضافی برای OBS در طول راه اندازی اضافه کنید. معمولاً توصیه میشود که کادرها را خالی بگذارید. پس از اتمام نصب، میتوانید OBS Studio را مستقیماً از پنجره نصب یا بعداً از طریق یک نماد جدید روی دسکتاپ خود راه اندازی کنید.
اکنون که OBS Studio را بر روی دستگاه خود نصب کردهاید، بیایید موارد اصلی که برای کار به آن نیاز دارید را بررسی کنیم. اگر چه OBS در ابتدا ممکن است بسیار طاقت فرسا به نظر برسد، اما نگران نباشید با آموزش نرم افزار obs به سرعت متوجه خواهید شد که چقدر ساده و سر راست است. پس از بارگیری OBS Studio برای اولین بار، با Auto-Configuration Wizard مواجه خواهید شد. این ابزار به شکل خودکار سیستم شما را آزمایش میکند و بهینهترین تنظیمات را به طور خاص برای دستگاه شما اعمال مینماید. اگر میخواهید در سریعترین زمان ممکن پخش جریانی را شروع کنید، پیکربندی خودکار به سادگی، بهترین است.
برای انجام پیکربندی خودکار، میتوانید در هر زمان در منوی ابزارها و در نوار منوی بالا به آن دسترسی داشته باشید و اگر از نتیجه راضی نیستید، همیشه میتوانید تنظیمات را بعداً خودتان تغییر دهید و تنظیمات را برای نیازهای خاص خود تنظیم کنید. بدین گونه که دستگاههای صوتی خود را راه اندازی کنید: «تنظیمات» > «صدا». یک منبع اضافه کنید: «منابع» > «+» > منبع خود را انتخاب کنید. تأیید کنید که تنظیمات به درستی انجام شده است: “Settings” > “Output
با کلیک روی «شروع ضبط» یا «شروع پخش جریانی» جریان خود را آزمایش کنید. برای اطلاعات بیشتر، راهنمای شروع سریع OBS Studio را بررسی کنید. با در نظر گرفتن این فرآیند کلی، بیایید در ادامه آموزش نرم افزار obs نگاهی به نحوه استفاده از عملکردهای مختلف OBS Studio، مانند افزودن منبع ویدیو، ضبط صفحه، ترکیب همپوشانیهای گرافیکی و موارد دیگر بیاندازیم.
نحوه اضافه کردن منابع ویدئویی در OBS Studio
شناختن برخی ویژگیها و توانایی obs به ما کمک میکند تا در کنار آموزش کار با obs متوجه شویم که چگونه با موبایل استریم کنیم و آموزش استریم در اینستاگرام را یاد بگیریم. یکی از این ویژگیها نحوه اضافه کردن منابع ویدئویی در OBS Studio است که بسیار کاربرد دارد. همان طور که میدانید یکی از سادهترین و مهمترین کارهای OBS اضافه کردن منابع ویدیویی به جریان است. برای افزودن یک منبع ویدیویی، مانند وبکم یا دوربینی که از طریق کارت ضبط متصل است، روی علامت «+» که در داخل ویجت «منابع» است کلیک کنید؛ حالا از شما خواسته میشود که یک نوع منبع ویدیویی را که میتوانید اضافه کنید در این بخش اضافه نمایید. اگر میخواهید دوربین اضافه کنید، «دستگاه ضبط ویدیو» را انتخاب کنید. سپس از شما خواسته میشود که منابع ویدیوی خود را نام برده و یکی از آنها را انتخاب کنید یا یک منبع جدید ایجاد نمایید.
در این مرحله، همچنین میتوانید تصویر را به صورت عمودی یا افقی برگردانید، کدورت را تنظیم کنید، وضوح را تغییر دهید یا یک افکت کروما، کلید (صفحه سبز) تنظیم کنید. وقتی کارتان تمام شد، روی «OK» کلیک کنید. منبع ویدیوی شما اضافه خواهد شد. اگر فضای خالی در حاشیه ویدیوی شما وجود دارد، ممکن است لازم باشد به «تنظیمات» بروید و وضوح پخش خود را مطابق با اندازه ورودی ویدیو تنظیم نمایید.
نحوه استفاده از OBS Studio Window Capture
اگر میخواهید صفحه رایانه و یا استوری اینستاگرامتان را در طول پخش خود به اشتراک بگذارید، می توانید از Display یا OBS Window Capture استفاده کنید. این قابلیت همه چیزهایی که روی صفحه رایانه ما وجود دارد را در یک منطقه خاص پخش می کند، اگر چه اندازه آن منطقه قابل تغییر است. Window Capture برای OBS به شما این امکان را میدهد که صفحه یک برنامه خاص (اسکایپ، ورد، پاورپوینت، مرورگرهای اینترنت و غیره) و فقط آن را پخش کنید. در ادامه آموزش نرم افزار obs برای راه اندازی Display Capture به ویجت «Sources» بروید، روی علامت «+» کلیک کنید و «Display Capture» را انتخاب کنید. نامی به آن بدهید و روی «OK» کلیک کنید.
در این قسمت شما میتوانید انتخاب کنید که آیا میخواهید نشانگر ماوس گرفته شود یا خیر. همچنین میتوانید کدورت را تنظیم کنید و یک «Sub-Region» را انتخاب کنید تا ناحیه کوچکتری از صفحه نمایش مانیتور خود برای عکسبرداری ایجاد نمایید. برای ضبط ویندوز به ویجت “منابع” بروید، روی علامت “+” کلیک کنید و “Window Capture” را انتخاب کنید. منبع را نام ببرید و روی “OK” کلیک کنید.
در منوی کشویی، برنامهای را که میخواهید OBS Window Capture را انتخاب کنید، کلیک نمایید. اگر برنامه مورد نظر خود را نمیبینید، OBS یا برنامه (یا هر دو) را دوباره راه اندازی کنید. اگر باز هم ظاهر نشد، به جای آن از «Monitor Capture» استفاده کنید و وقتی کارتان تمام شد روی «OK» کلیک کنید.
خب تا این قسمت از آموزش نرم افزار obs تا حدودی با نحوه آماده کردن obs جهت ایجاد استریم آشنا شدید. شاید یادگیری این نرم افزار کمی گیج کننده باشد اما تنها کافیست کمی تمرکز داشته باشید و طبق دستورات، همه آموزش کار با obs را فرا بگیرید تا اگر کسی از شما پرسید که چگونه با موبایل استریم کنیم به راحتی بتوانید سوال او را جواب دهید و نحوه استریم گرفتن به کمک نرم افزار obs را به وی آموزش دهید. بسیاری از افراد خواستار آموزش استریم در اینستاگرام هستند چون این شبکه اجتماعی از محبوبترین شبکههای اجتماعی جهان محسوب میشود. از طرفی اینستاگرام هم در تلفن همراه و هم در رایانههای خانگی به راحتی قابل نصب است و به کمک برنامه obs و سیستم پشتیبانی ایزی لایو میتوان لایوهای زنده در اینستاگرام داشت.

نحوه اضافه کردن تصاویر یا متن با OBS
در ادامه آماده سازی obs برای گذاشتن لایو جهت افزودن تصاویر به جریان خود، ابتدا در زیر منابع کلیک راست کنید، سپس روی «افزودن» کلیک کنید. از آنجا، “تصویر” را انتخاب کنید. این به شما این امکان را میدهد که تصویری را که میخواهید اضافه کنید مرور کنید و آن را تنظیم نمایید. از طرف دیگر، میتوانید یک نمایش اسلاید تصویر اضافه کنید و چندین فایل جداگانه یا یک پوشه کامل را انتخاب نمایید. برای اضافه کردن متن نیز میتوانید از تنظیمات منو برای انتخاب رنگ، کدورت، فونت، اندازه و متن پیام استفاده کنید. همچنین، میتوانید مشخص کنید که میخواهید متن پیمایش کند یا نه و میتوانید سرعت اسکرول را تنظیم نمایید.
چگونه چندین منبع ویدیو را در OBS Studio مرتب کنیم
با آموزش نرم افزار obs در این قسمت متوجه خواهید شد که نرم افزار obs به پخش کنندگان اجازه میدهد تا صحنههایی را با بیش از یک ورودی در همان صفحه ایجاد کنند. این ویژگی به شما این امکان را میدهد تا پخشهای حرفهای تصویر در تصویر ایجاد کنید و چندین مهمان / فیلم را از طریق چندین منبع ویدیویی وارد کنید. این قابلیت را بارها در لایو اینستاگرام هنرمندان و آرتیستها دیدهاید. پس از افزودن منبع، میتوانید آن را در هر جایی که دوست دارید قرار دهید. برای جابجایی یک منبع، کافیست روی آن کلیک کنید و اندازه آن را تغییر دهید و آن را به شکلی که میخواهید تغییر دهید. نرم افزار obs دارای چندین منبع ویدیویی است شما میتوانید با کلیک راست روی منبع ویدیوی خود ترتیب را تغییر دهید، آنها را بچرخانید یا حتی فیلترها را اضافه کنید.
اگر میخواهید لایهبندی منابع خود را دوباره مرتب کنید، به «Order» بروید و سپس «Move up»، «Move Down»، «Move to Top» یا «Move to Bottom» را انتخاب کنید. هر چیزی که روی لایه بالایی باشد، منابع پشت آن را میپوشاند و لایه پایینی در پشت آن قرار دارد. برای افزودن فیلتر، روی منبع ویدیو کلیک راست کرده، «Filter» را انتخاب کنید و نوع فیلترهایی را که میخواهید اضافه کنید را انتخاب نمایید.
تنظیمات استودیو OBS – سرور پخش سفارشی
کلیدهای URL و Stream برای رمزگذار RTMP موجود هستند که بخشی از آخرین کانال زنده شما را تنظیم میکند. هنگامی که اطلاعات مربوط به کانال زنده خود را کپی کردید، “استفاده از احراز هویت” را علامت بزنید.

تنظیمات OBS Studio – احراز هویت کاربر
در این قسمت از آموزش نرم افزار obs، باید یک نام کاربری و یک رمز عبور وارد کنید. اینها نام کاربری و رمز عبور کانال زنده شما هستند که در بخش رمزگذار راه اندازی شدهاند و شما آن را در آدرس URL و کلید جریان پیدا کردهاید. در نهایت، مطمئن شوید که تنظیمات رمزگذار شما درست است.
آموزش استریم در اینستاگرام به کمک سیستم ایزی لایو
همان طور که در بالا اشاره کردیم برای استریم کردن در اینستاگرام از طریق کامپیوتر ابتدا نرم افزار obs را طبق آموزش نرم افزار obs دانلود کنید. در مقابل خود صفحه مشکی بزرگی را خواهید دید که کاربران آن را به صورت تصویر در لایو اینستاگرام میبینند. در این صفحه تصویری که کاربران میبینند به اندازه 16:9 است ولی نسبت این تصویر در موبایل 9:16 میباشد. یعنی نیاز است که این تصویر را بچرخانیم. برای تغییر رزولوشن تصویر در obs روی دکمه Settings کلیک کنید سپس در صفحه جدیدی که برای شما باز میشود روی کلمه ویدیو کلیک کرده و در قسمت Base Resolution و Output Resolution مقدار 720×1280 را وارد کنید.
برای اضافه کردن یک فیلم به obs، در پایین صفحه قسمت Sources روی علامت + کلیک کنید و سپس از لیستی که برای شما باز میشود Media Source را انتخاب نمایید. فیلم خود را مشخص کرده و بر گزینه ok کلیک کنید. پس از این که لایوتان طبق آموزش نرم افزار obs آماده شد برای استریم کردن آن در اینستاگرام و یا لایو گذاشتن همزمان در چند شبکه اجتماعی لازم است وارد سایت ایزی لایو شوید زیرا برای استریم کردن داشتن دو مؤلفه stream key و سرور ضروریست که آنها را میتوانید به کمک سیستم ایزی لایو بدست آورید.
ایزی لایو

سرویس ایزی لایو به راحتی به ما آموزش میدهد که چگونه با موبایل استریم کنیم و از این طریق لایوهای اینستاگرامی پرمحتوا و قدرتمند داشته باشیم. این برنامه، نوعی سرویس کمکی برای لایو گذاشتن در اینستاگرام و یا سایر شبکههای اجتماعیست. ایزی لایو در واقع یک سرویس پیشرفته RTMP است که تمام امکانات سایتهای موجود در جهان را به یکباره در اختیار شما قرار میدهد. این سیستم از طریق نرم افزارهایی مانند obs پشتیبانی شده و امکان لایو گذاشتن در اینستاگرام و یا استریم همزمان در چند شبکه اجتماعی را برای شما فراهم میکند.
برای این که با نحوه آموزش کار با obs و آموزش استریم در اینستاگرام بیشتر آشنا شوید بهتر است ابتدا وارد سایت ایزی لایو شوید و کارایی این سرویس پشتیبان را بهتر بشناسید. همچنین در صورت نیاز میتوانید از راهنمایی متخصصین ایزی لایو نیز بهرمند شوید.


















نظرات کاربران (0) ارسال نظر