ضمیمه کردن فایل به ایمیل در برنامه جیمیل اندروید و iOS
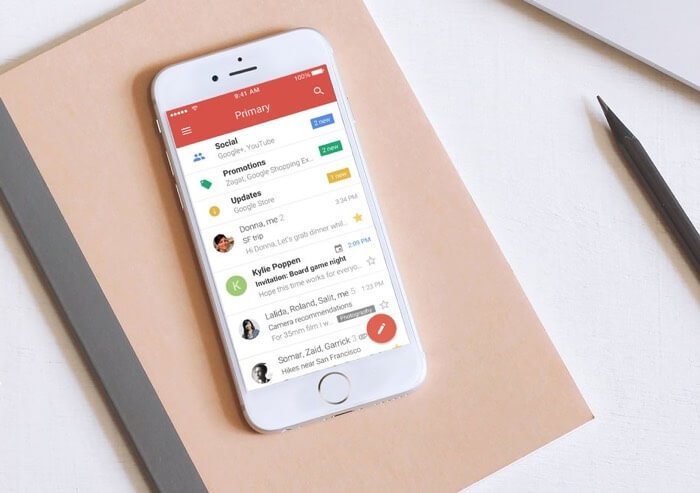
هر دو نسخه اندرویدی و آی او اسی برنامه جیمیل به کاربران اجازه میدهند تا به ایمیل های مد نظرشان فایل هایی همچون ویدیو، عکس و غیره را ضمیمه و ارسال کنند. در این مقاله قصد داریم که به آموزش نحوه ضمیمه کردن فایل به ایمیل و ارسال آن در برنامه جیمیل (اندروید و iOS) بپردازیم. با موبایل کمک همراه باشید.
مقدمهای در رابطه با ضمیمه کردن فایل به ایمیل در برنامه جیمیل
در برخی از شرایط ممکن است مجبور شویم که فایل یا فایل های خاصی را از طریق ایمیل رد و بدل کنیم. اگر از کاربران سرویس جیمیل هستید، در این شرایط میتوانید هم از نسخه تحت وب جیمیل و هم از نسخههای اندرویدی و iOS اپلیکیشن جیمیل بدین منظور استفاده کنید. اگر به خاطر داشته باشید پیش از این در مقاله “آموزش ارسال فایل از طریق جیمیل (نسخه تحت وب)“ نحوه ضمیمه کردن و ارسال فایل از طریق نسخه تحت وب جیمیل را به شما آموزش داده بودیم، اما حال نوبت به اپلیکیشن جیمیل میرسد!
بنابراین در این مقاله قصد داریم که نحوه ضمیمه کردن فایل به ایمیل و ارسال آن در نسخههای اندرویدی و آی او اسی برنامه جیمیل را به شما عزیزان آموزش دهیم. چنانچه در رابطه با هر یک از بخشها و مراحل شرح داده شده نیاز به توضیحات بیشتری داشتید، میتوانید از طریق شمارههای موجود با کارشناسان موبایل کمک تماس حاصل کرده و از آنها راهنمایی دقیقتری بخواهید. با موبایل کمک همراه باشید.
بیشتر بخوانید: تعمیر موبایل در محل
ضمیمه کردن فایل به ایمیل و ارسال آن در نسخه اندرویدی جیمیل
اگر از نسخه اندرویدی برنامه جیمیل استفاده میکنید، به منظور ضمیمه کردن فایل به ایمیل مد نظرتان کافیست که مراحل زیر را طی کنید:
- برنامه جیمیل را اجرا کنید.
- آیکون با نماد “مداد” (Compose) را لمس کنید تا صفحه تایپ ایمیل جدید نمایان شود. اگر قصد دارید که در پاسخ یک ایمیل فایلی را ضمیمه کنید، کافیست که ایمیل مورد نظر را باز کرده و گزینه Reply (پاسخ) را لمس نمایید. سپس مراحل بعدی را طی کنید.
- از منوی فوقانی صفحه آیکون “سنجاق” یا “Attach” را لمس کنید.
- اگر تمایل دارید که فایلی را از حافظ گوشی خود ضمیمه ایمیل کنید، گزینه Attach File را انتخاب کنید اما اگر تمایل دارید که یک فایل موجود در سرویس گوگل درایو (Google Drive) را ضمیمه ایمیل کنید باید گزینه Insert from Drive را انتخاب کنید. بنابراین فایل مد نظرتان را انتخاب کنید تا ضمیمه ایمیل شود.
- در فیلد To آدرس ایمیل گیرنده را وارد کنید.
- در فیلد Subject موضوع ایمیل را وارد کنید.
- در فیلد Message هم متن اصلی ایمیل را تایپ کنید.
- با لمس آیکون “ارسال” از منوی فوقانی صفحه ایمیل شما ارسال خواهد شد.
بنابراین به همین سادگی میتوانید در نسخه اندرویدی برنامه جیمیل نسبت به ضمیمه کردن فایل به ایمیل و ارسال آن اقدام کنید. اگر پس از ضمیمه کردن یک فایل به ایمیل قصد حذف آن را داشتید، کافیست که آیکون ضربدر موجود در گوشه آن فایل را لمس کنید.
ضمیمه کردن فایل به ایمیل و ارسال آن در نسخه آی او اسی جیمیل
اما اگر از نسخه آی او اسی برنامه جیمیل استفاده میکنید، به منظور ضمیمه کردن فایل به ایمیل و ارسال آن باید مراحل زیر طی شود:
- برنامه جیمیل را اجرا کنید.
- آیکون “نوشتن ایمیل جدید” (Compose) را لمس کنید. اگر قصد دارید که در پاسخ یک ایمیل فایلی را ضمیمه کنید، کافیست که ایمیل مورد نظر را باز کرده و گزینه Reply (پاسخ) را لمس نمایید. سپس مراحل بعدی را طی کنید.
- گزینه Attach را لمس کنید.
- فایل مد نظرتان را انتخاب کنید.
به همین سادگی فایل مورد نظرتان در نسخه iOS اپلیکیشن جیمیل ضمیمه ایمیل میشود. . اگر پس از ضمیمه کردن یک فایل به ایمیل قصد حذف آن را داشتید، کافیست که به شرح زیر عمل کنید:
- حذف عکس: آیکون سه نقطه موجود در گوشه سمت راست و بالای عکس را لمس و گزینه Remove را انتخاب کنید.
- حذف فایل PDF: فایل PDF ضمیمه شده را لمس و سپس گزینه Remove را انتخاب کنید.
- حذف سایر فایلها: آیکون ضربدر موجود در گوشه فایل را لمس کنید.
پس با نحوه ضمیمه کردن فایل به ایمیل و ارسال آن در نسخه آی او اسی برنامه جیمیل و همچنین نحوه حذف فایلهای ضمیمه شده به ایمیل هم آشنا شدید.
بیشتر بخوانید: نمایندگی رسمی سامسونگ
جمعبندی
همانطور که مشاهده کردید در این مقاله به آموزش نحوه ضمیمه کردن فایل به ایمیل و ارسال آن در نسخههای اندرویدی و iOS برنامه جیمیل پرداختیم. چنانچه در رابطه با هر یک از بخشها و مراحل شرح داده شده نیاز به توضیحات بیشتری داشتید، میتوانید از طریق شمارههای موجود با کارشناسان موبایل کمک تماس حاصل کرده و از آنها راهنمایی دقیقتری بخواهید.
بیشتر بخوانید:



















نظرات کاربران (0) ارسال نظر