نمایش محتوای نمایشگر دستگاه اندرویدی بر روی تلویزیون
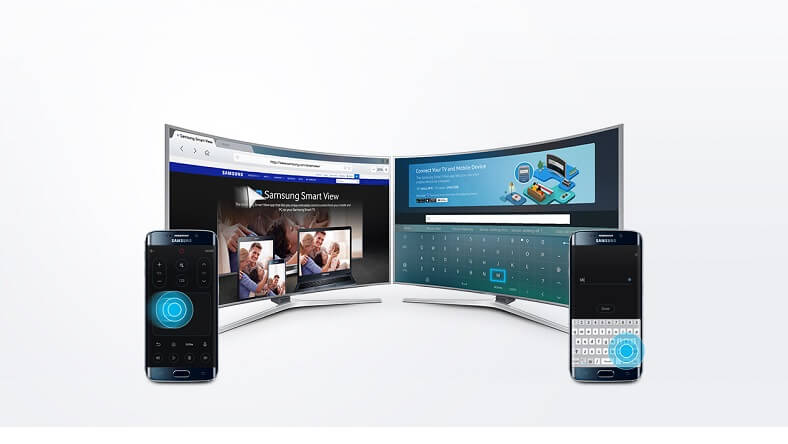
هم اکنون با استفاده از روش خاصی کاربران دستگاههای اندرویدی میتوانند محتوای صفحه نمایش دستگاه خود را بر روی نمایشگر بزرگ تلویزیون آینه کنند. این موضوع بدان معناست که دقیقا محتوای نمایشگر دستگاه اندرویدیتان در تلویزیون نمایش داده میشود. با موبایل کمک همراه باشید.
شاید برای شما هم پیش آمده باشد که بنا به هر دلیل خاصی تمایل داشته باشید که محتوای صفحه نمایش دستگاه اندرویدیتان بر روی نمایشگر بزرگ تلویزیون آینه شده و به تصویر کشیده شود. به عنوان مثال تصور کنید که با اعضای فامیل خود به گردش رفتهاید و حال که به خانه بازگشتید قصد دارید تا عکسها و ویدئوهای ضبط شده توسط دوربین گوشی اندرویدی خود را به تمام اعضای فامیل نمایش دهید. در این شرایط نیاز به آینه کردن محتوای نمایشگر دستگاه اندرویدی بر روی صفحه نمایش بزرگ دیگری همچون صفحه نمایش تلویزیون خواهید داشت!
انجام این عمل یا آینه کردن محتوای نمایشگر دستگاه اندرویدی بر روی تلویزیون امکانپذیر است و هم اکنون بسیاری از افراد بنا به دلایل خاصی از این قابلیت استفاده میکنند. این قابلیت حتی در شرکتهای بزرگ به منظور ارائه کنفرانسها و .. هم مورد استفاده قرار میگیرد. اما چگونه میتوان محتوای نمایشگر دستگاه اندرویدی را بر روی صفحه نمایش تلویزیون به تصویر کشیده یا اصطلاحا آینه کرد؟ با موبایل کمک همراه باشید.
بیشتر بخوانید: نمایندگی تعمیر موبایل
پیش نیازهای الزامی
پیش از شروع آموزش مورد نظر باید به برخی از نکات و پیش نیازهای الزامی توجه داشته باشید. این پیش نیازها به شرح زیر هستند:
- سیستم عامل دستگاه اندرویدی: به منظور پشتیبانی از این قابلیت و آینه کردن محتوای نمایشگر گوشی اندرویدی بر روی صفحه نمایش تلویزیون باید دستگاه اندرویدی شما حداقل از سیستم عامل اندروید 4.2.2 بهرهمند باشد. متاسفانه نسخههای پایینتر سیستم عامل اندروید امکان پشتیبانی از این قابلیت را ارائه نمیکنند. به منظور بررسی سیستم عامل دستگاه خود به بخش تنظیمات یا همان Settings و سپس About Phone مراجعه کنید. حال به دنبال گزینه Android Version باشید. در این بخش نسخه دقیق سیستم عامل اندروید نصب شده بر روی دستگاهتان نمایش داده شده است.

- کروم کست گوگل (Google Chromecast): کروم کست گوگل یا همان Google Chromecast دانگل یا قطعه الکترونیکی بسیار کوچک و قابل حملی است که توسط شرکت گوگل ساخته شده و این امکان را فراهم میکند تا ارتباط مابین تلویزیون و گوشی اندرویدی به منظور نمایش تکمیل فرآیند آینه کردن نمایشگر دستگاه اندرویدی بر روی تلویزیون برقرار شود. این دانگل اندازهای در حدود یک فلش مموری داشته و از طریق پورت اتصال HDMI به تلویزیون متصل میشود.
- اپلیکیشن کروم کست: یکی دیگر از پیش نیازهای الزامی به منظور نمایش یا آینه کردن محتوای نمایشگر دستگاه اندرویدی بر روی نمایشگر تلویزیون یا کامپیوتر مربوط به نصب بودن اپلیکیشن اختصاصی کروم کست بر روی دستگاه اندرویدی مد نظر است. با استفاده از لینک زیر میتوانید نسبت به دانلود و نصب این برنامه در گوشی یا تبلت اندرویدی خود اقدام نمایید.
بیشتر بخوانید: تعمیرات موبایل سامسونگ در تهران
چگونه کروم کست گوگل را به تلویزیون متصل کرده و آن راهاندازی کنیم؟
یکی از مراحلی که باید به منظور نمایش یا آینه کردن محتوای نمایشگر گوشی اندرویدی بر روی نمایشگر تلویزیون طی شود، اتصال و راهاندازی دانگل کروم کست محسوب میشود. شما باید ابتدا این قطعه الکترونیکی را به تلویزیون خود متصل کرده و مراحل راهاندازی اولیه آن را طی کنید. در ادامه به شرح نحوه انجام این عمل میپردازیم.
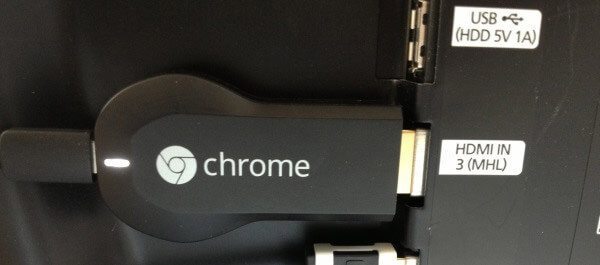
ابتدا دانگل کروم کست گوگل را به پورت HDMI تلویزیون مورد نظرتان متصل کنید. حال کابل میکرو USB موجود را به بخش تحتانی کروم کست متصل کرده و انتهای دیگر آن را به پورت USB تلویزیون متصل کنید. اگر تلویزیون شما پورت USB ندارد، میتوانید بخش انتهای کابل میکرو USB موجود را به آداپتور ارائه شده با جعبه کروم کست متصل کرده و آن را مستقیما به پریز برق اتصال دهید.

حال با سوییچ کردن تلویزیون به پورت HDMI مربوطه به صفحهای شبیه به تصویر فوق مواجه خواهید شد. همانطور که میبینید از شما درخواست شده که از طریق کامپیوتر یا دستگاه اندرویدی خود به آدرس www.google.com/chromecast/setup مراجعه کنید. از آنجایی که ما قصد استفاده از اپلیکیشن اختصاصی کروم کست گوگل را داریم دیگر نیازی نسبت به مراجعه به این سایت و آدرس وجود ندارد و تنها کافیست که در دستگاه اندرویدی خود اپلیکیشن گوگل کروم کست را اجرا کنیم.
با اشاره کنیم که در بسیاری از موارد دیده شده که راهاندازی کروم کست از طریق اپ موبایل با مشکلات و باگهایی همراه شده است. اگر شما هم با مشکلات این چنینی مواجه شدید، توصیه میکنیم که به نصب و راهاندازی اولیه کروم کست از طریق لپتاپ یا کامپیوتر و با مراجعه به آدرس فوق بپردازید. چنانچه در مورد این موضوع سوالی داشتید و یا با مشکل خاصی مواجه شدید، میتوانید از طریق شمارههای موجود با کارشناسان موبایل کمک تماس حاصل کرده و از آنها راهنمایی بخواهید.
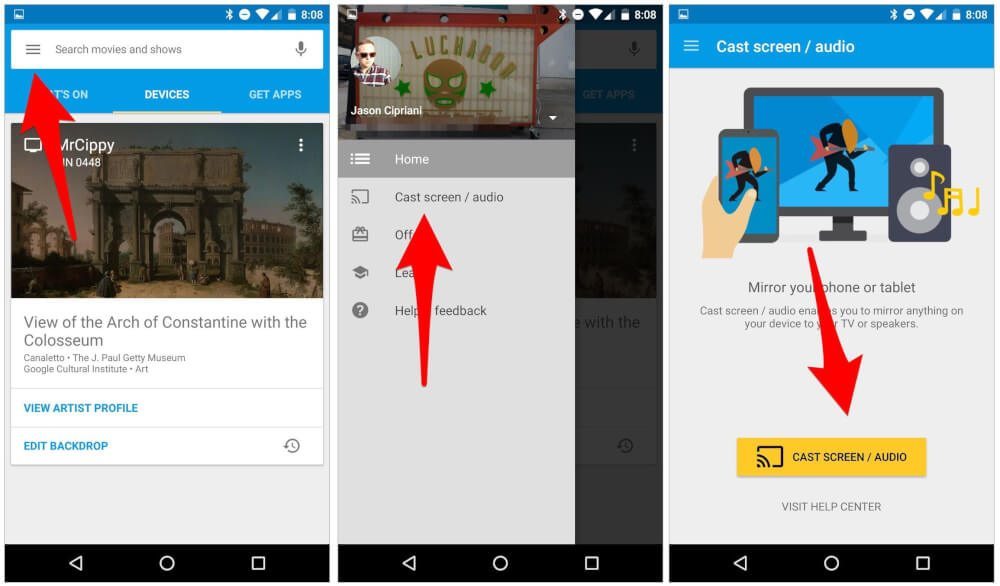
برنامه یا اپلیکیشن کروم کست گوگل را در گوشی اندرویدی خود اجرا کنید. با انتخاب آیکونی که با سه خط افقی همراه بوده و در بخش فوقانی و سمت چپ صفحه نمایش دستگاه دیده میشود، وارد بخش منوی اصلی اپلیکیشن کروم کست شده و گزینه Cast Screen / Audio را انتخاب کنید. دقت داشته باشید که به منظور اتصال موفقیتآمیز باید کروم کست و دستگاه اندرویدی شما به یک شبکه وای فای مشابه متصل شده باشند. در صورت نیاز به توضیحات بیشتر میتوانید با کارشناسان موبایل کمک تماس حاصل کرده و از آنها راهنمایی دقیقتری بخواهید. نهایتا مانند تصویر فوق گزینه زرد رنگ موجود با عنوان Cast Screen / Audio را انتخاب نمایید.
با انجام مراحل فوق ارتباط مابین تلویزیون و گوشی اندرویدی شما برقرار میشود. ارتباط برقرار کردن مابین کروم کست و دستگاه اندرویدی به شیوه دیگری هم امکانپذیر است. شما میتوانید از آیکون Cast به عنوان یک میانبر در بخش نوتیفیکیشنهای دستگاه خود استفاده کنید. با روشن کردن این گزینه لیستی از دستگاههای قابل اتصال به گوشی اندرویدی شما از جمله دانگل کروم کست نمایان میشود. با انتخاب این دانگل به راحتی میتوانید ارتباط مابین دستگاه اندرویدی و تلویزیون مد نظرتان را برقرار نمایید. چنانچه در مورد هر یک از بخشهای شرح داده شده سوالی داشتید و یا با مشکلی مواجه شدید، میتوانید از طریق شمارههای موجود با کارشناسان موبایل کمک تماس حاصل کرده و از آنها راهنمایی دقیقتری بخواهید.
بیشتر بخوانید: تعمیرات سامسونگ گلکسی Note 8
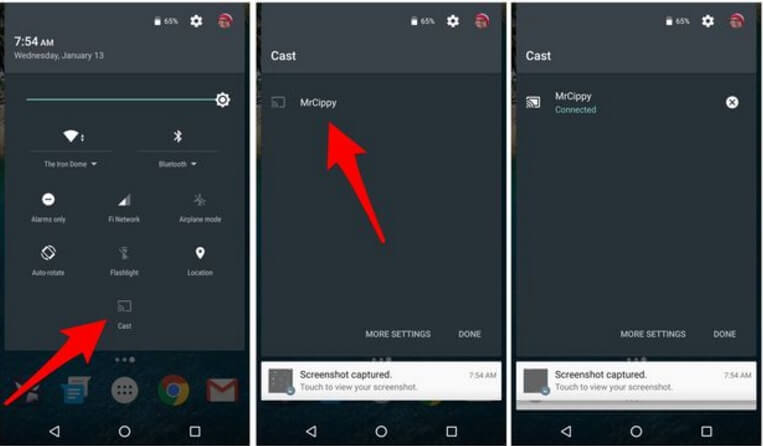 بیشتر بخوانید:
بیشتر بخوانید:







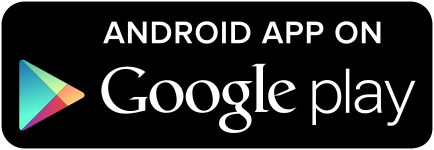












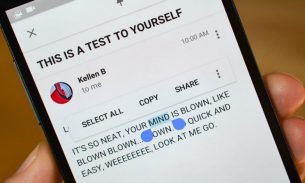
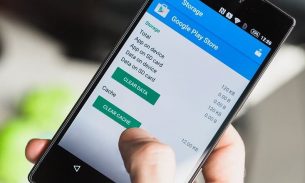
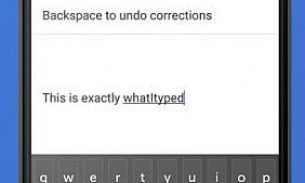
نظرات کاربران (0) ارسال نظر