آموزش جامع کار با Google Cloud Print یا قابلیت چاپ ابری گوگل
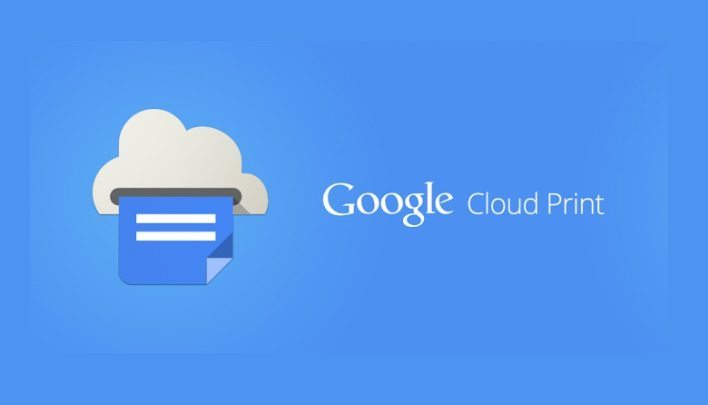
قابلیت Google Cloud Print (چاپ ابری گوگل) یکی از قابلیت های بسیار جالبی است که کاربران با استفاده از آن میتوانند به صورت ابری از اسناد و مدارد خود پرینت دریافت کنند. در این مقاله قصد داریم به آموزش جامع نحوه کار با Google Cloud Print (چاپ ابری گوگل) بپردازیم. با موبایل کمک همراه باشید.
مقدمهای در رابطه با قابلیت Google Cloud Print (چاپ ابری گوگل)
اگر بخواهیم به صورت مختصر قابلیت Google Cloud Print (چاپ ابری گوگل) را شرح دهیم، باید بگوییم قابلیتی است که به موجب آن کاربران میتوانند با استفاده از یک اکانت گوگل به صورت ابری (بیسیم) از طریق دستگاههای هوشمند خود مثل کامپیوتر، گوشی، تبلت و غیره و یک پرینتر سازگار با این ویژگی از اسناد و مدارک مورد نیازشان پرینت بگیرند.
تصور کنید یک پرینتر سازگار با قابلیت Google Cloud Print (چاپ ابری گوگل) را به همراه دارید و قابلیت مذکور را در آن راه اندازی کردهاید. حالا میتوانید با استفاده از گوشی، تبلت یا کامپیوتر خود دستور چاپ هر فایلی که نیاز دارید را صادر کنید و پرینتر شما از این دستور پیروی خواهد کرد. پس چاپ ابری گوگل یک قابلیت خاص برای پرینت بیسیم از اسناد و مدارک محسوب میشود.
اما چگونه Google Cloud Print (چاپ ابری گوگل) را راه اندازی کنیم؟ در این مقاله قصد داریم به آموزش راه اندازی و کار با Google Cloud Print (چاپ ابری گوگل) بپردازیم. چنانچه در رابطه با هر یک از بخش ها و مراحل شرح داده شده نیاز به اطلاعات بیشتری داشتید، میتوانید ضمن تماس با کارشناسان موبایل کمک از آن ها راهنمایی بخواهید. با ما همراه باشید.
بیشتر بخوانید: تعمیرات موبایل تهران
آموزش تنظیم پرینتر برای استفاده از قابلیت چاپ ابری گوگل (Google Cloud Print)
برای اینکه بتوانید از قابلیت چاپ ابری گوگل استفاده کنید، به یک پرینتر با قابلیت اتصال به Wi-Fi نیاز دارید. دقت داشته باشید که پرینترها با توجه به مدل خود ممکن است با دو نسخه مختلف از قابلیت Google Cloud Print سازگاری داشته باشند. برای بررسی سازگاری پرینتر خود با این ویژگی مراحل زیر را طی کنید:
- ابتدا بر روی این قسمت کلیک کنید تا به صفحه بررسی وضعیت پرینتر خود و سازگاری آن با قابلیت چاپ ابری گوگل هدایت شوید.
- حالا مدل پرینتر خود را در فیلد موجود تایپ کنید یا از لیست و گزینه های موجود مدل پرینتر خود را مشخص کنید. اگر در کنار نام و مدل پرینتر شما عبارت v2 ضمیمه شده بود، پس پرینتر شما با جدیدترین نسخه قابلیت چاپ ابری گوگل (Google Cloud Print) سازگاری دارد. اگر عبارت v1 در کنار آن ضمیمه شده بود هم پرینتر شما با نسخه نخست قابلیت چاپ ابری گوگل (Google Cloud Print) سازگاری خواهد داشت. اگر هیچ عبارتی در کنار نام و مدل پرینتر شما ضمیمه نشده بود، دستگاه با قابلیت Google Cloud Print (چاپ ابری گوگل) سازگاری ندارد اما اگر از اتصال وای فای پشتیبانی کند، باز هم قابلیت استفاده از Google Cloud Print (چاپ ابری گوگل) را خواهد داشت.

پس در قدم نخست مشخص کنید که پرینتر شما از کدام دسته است. در قدم بعدی باید پرینتر را برای استفاده از قابلیت چاپ ابری گوگل تنظیم کنید. بدین منظور ابتدا مراحل زیر را طی کنید:
- پرینتر را روشن کنید.
- پرینتر را به یک شبکه وای فای وصل کنید.
- کامپیوتر واسط خود را روشن کنید.
- کامپیوتر را هم به همان شبکه وای فایی متصل کنید که پرینتر شما به آن وصل است.
حالا نوبت به همگام سازی پرینتر با قابلیت Google Cloud Print (چاپ ابری گوگل) میرسد. بدین منظور با توجه به مدل و سازگاری پرینتر خود یکی از مراحل زیر را انجام دهید:
- اگر پرینتر شما با قابلیت چاپ ابری گوگل سازگاری ندارد: در این شرایط وارد بخش مدیریت پرینترهای کامپیوتر شوید و پرینتر خود را به کامپیوتر وصل کنید. سپس مرورگر گوگل کروم را اجرا کنید. عبارت chrome://devices را تایپ و کلید اینتر را فشار دهید. بر روی گزینه Add printers کلیک کنید. حالا در بخشی که با عنوان Printers to register ارائه شده است، پرینتر مورد نظرتان را انتخاب کنید. سپس بر روی گزینه Add printer کلیک نمایید.
- اگر پرینتر شما با نسخه 1 قابلیت چاپ ابری گوگل (Google Cloud Print v1) سازگاری دارد: با کلیک بر روی این قسمت به صفحه مورد نظرمان مراجعه کنید. بر روی نام سازنده پرینتر خود کلیک کنید. با کلیک بر رو لینک واقع در بخش زیرین صفحه به سایت رسمی سازنده پرینتر خود مراجعه کنید و مراحل شرح داده شده در آن برای وصل کردن پرینتر را طی کنید. با توجه به اینکه این مراحل میتوانند بسیار متنوع باشند، نمیتوانیم یک آموزش یکسان را برای این قسمت ارائه کنیم. برای کسب اطلاعات دقیق در مورد نحوه همگام کردن پرینتر خود که از نسخه 1 قابلیت چاپ ابری گوگل پشتیبانی میکند با کامپیوتر میتوانید ضمن تماس با کارشناسان موبایل کمک از آن ها راهنمایی بخواهید.
- اگر پرینتر شما با نسخه 2 قابلیت چاپ ابری گوگل (Google Cloud Print v2) سازگاری دارد: در این شرایط مرورگر کروم را در کامپیوترتان اجرا کنید. عبارت chrome://devices را تاپ و کلید اینتر را فشار دهید. در بخش New Devices پرینتر خود را بیابید و بر روی گزینه Manage موجود در کنار آن کلیک کنید. سپس بر روی گزینه Register کلیک نمایید. سپس چند مرحله ساده پیش رو برای رجیستر کردن پرینتر را طی کنید.
به این صورت تنظیم پرینتر برای استفاده از Google Cloud Print (چاپ ابری گوگل) به پایان میرسد. حالا وارد مرحله بعد میشویم.
بیشتر بخوانید: نمایندگی تعمیر گوشی سامسونگ
پرینت فایل با استفاده از قابلیت Google Cloud Print (چاپ ابری گوگل)
بعد از اینکه پرینتر خود را برای استفاده از قابلیت چاپ ابری گوگل تنظیم کردید، نوبت به استفاده از این ویژگی میرسد. بدین منظور میتوانید از دو روش زیر استفاده کنید:
- پرینت با استفاده از کامپیوتر: ابتدا با کلیک بر روی این قسمت به صفحه مورد نظرمان مراجعه کنید. بر روی گزینه Print کلیک کنید. گزینه Upload file to print را انتخاب کنید و سپس بر روی گزینه Select a file from my computer کلیک نمایید تا بتوانید فایل مورد نظرتان را برای پرینت گرفتن از حافظه کامپیوتر انتخاب کنید. فایل مد نظر خود را انتخاب و بر روی گزینه Open کلیک کنید. پرینتر خود را انتخاب و بر روی گزینه Print کلیک نمایید تا دستور پرینت فایل مورد نظر از به صورت بیسیم صادر شود.
- پرینت مستقیم از طریق مرورگر کروم: ابتدا مرورگر گوگل کروم را اجرا کنید. بر روی آیکون سه نقطه موجود در گوشه سمت راست و بالای صفحه کلیک کنید. گزینه Print را انتخاب کنید. در بخش با عنوان Destination بر روی گزینه Change کلیک نمایید. پرینتر خود را انتخاب و بر روی گزینه Print کلیک نمایید.
- پرینت با استفاده از اپلیکیشن Google Cloud Print: با استفاده از برنامه Google Cloud Print هم میتوانید به صورت مستقیم و از طریق گوشی اندرویدی خود فایل های مورد نظرتان را پرینت کنید. برای انجام این کار ابتدا اپلیکیشن مذکور را در گوشی خود نصب کنید. با کلیک بر روی این قسمت به صفحه دانلود آن در گوگل پلی استور هدایت میشوید. سپس برنامه Google Cloud Print را اجرا کنید و فایل مورد نظرتان را انتخاب نمایید. آیکون سه نقطه موجود در گوشه صفحه را لمس کنید. گزینه Print را انتخاب نمایید. اگر این گزینه را نیافتید، ابتدا گزینه Share و سپس Print را انتخاب کنید.
بنابراین به صورت کامل با قابلیت Google Cloud Print (چاپ ابری گوگل) و نحوه استفاده از آن آشنا شدید. نکته جالبتر اینجاست که اگر تمایل داشته باشید، میتوانید پرینتر همگام شده با قابلیت چاپ ابری گوگل خود را با افراد دیگری که اکانت گوگل دارند هم اشتراک گذاری کنید تا آن ها هم به صورت بیسیم و از طریق سرویس ابری گوگل قادر به پرینت گرفتن از اسناد و مدارک خود باشند. برای کسب اطلاعات بیشتر در مورد نحوه انجام این کار از مقاله “آموزش اشتراک گذاری بیسیم پرینتر از طریق Google Cloud Print” استفاده کنید.
جمعبندی
همانطور که مشاهده کردید در این مقاله به آموزش جامع کار با قابلیت چاپ ابری گوگل (Google Cloud Print) پرداختیم. چنانچه در رابطه با هر یک از بخش ها و مراحل شرح داده شده نیاز به اطلاعات بیشتری داشتید، میتوانید ضمن تماس با کارشناسان موبایل کمک از آن ها راهنمایی بخواهید.
بیشتر بخوانید:


















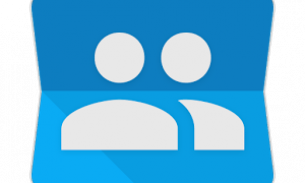
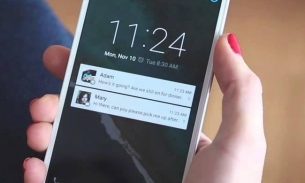

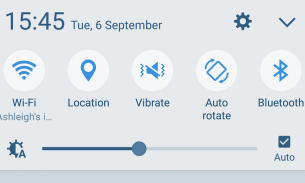
سلام و درود
من توی کارم با پرینتر خیلی کار دارم ولی از سایت گوگل نتوانستم پرینتر را به اشتراک بگذارم ولی با توضیحات ساده و خلاصه و مخصوصا مفید شما توانستم این کار را انجام بدم و دیگر برای چاپ مطالب و تصاویر نیاز نیست فایلها را از گوشی به کامپیوت انتقال دهم و خیلی راحت با گوشی همه کارم را انجام میدم.
الان پرینتر به ۳ کامپیوتر و ۲ موبایل متصل شد
سپاس از لطف شما
کاری بود من در خدمت شما هستم
۰۹۱۲۰۶۸۱۴۰۸
@iranOSCir