آموزش ۲ روش ساده به منظور انتقال ویدیو از آیفون به کامپیوتر
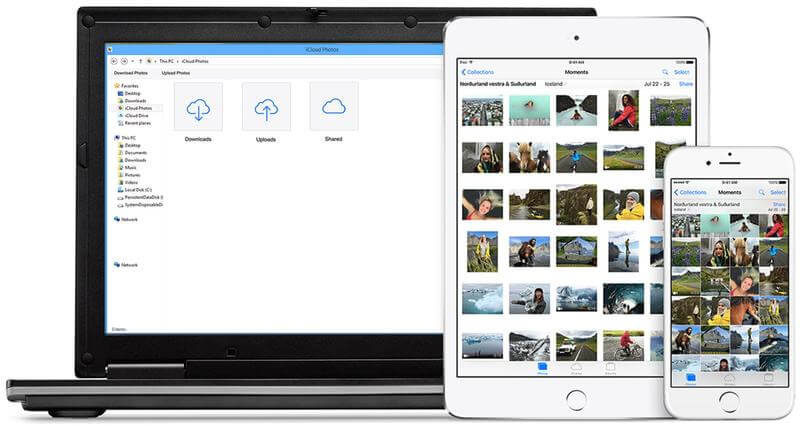
آیفونهای اپل نسبت به گوشیهای اندرویدی محصولات نسبتا پیچیدهتری هستند. ممکن است این سوال برای شما پیش آمده باشد که چگونه میتوان نسبت به انتقال ویدیو از آیفون به کامپیوتر اقدام کرد!؟ ما در این مقاله قصد داریم که 2 روش ساده به منظور انجام این عمل را به شما عزیزان معرفی کنیم. با موبایل کمک همراه باشید.
متاسفانه اپل اعتقادی به پشتیبانی آیفونهایش از حافظه جانبی و اتصال رم میکرو اسدی (Micro SD) ندارد. هیچ یک از آیفونهای این کمپانی و حتی آیفون 7 و آیفون 7 پلاس قابلیت پشتیبانی از حافظه جانبی را ارائه نمیکنند. این موضوع بدان معناست که حافظه داخلی پیش فرض تعیین شده برای آیفون تمام فضای ذخیرهسازی اطلاعاتی خواهد بود که کاربر در اختیار دارد. از آنجایی که تا سال گذشته اپل نسخه پایهای آیفونهایش را با حافظه داخلی 16 گیگابایتی عرضه میکرد، بسیاری از کاربران با مشکل کمبود فضای ذخیرهسازی اطلاعات در این محصولات و پر شدن حافظه داخلی آنها مواجه میشدند.
بیشتر بخوانید: تعمیرات موبایل
در این بین آن دسته از افرادی که به وفور از دوربین آیفونها به منظور عکسبرداری و ضبط ویدیو و به ویژه ویدیوهای 4K استفاده میکنند بیشتر از سایر کاربران با مشکل کمبود فضای ذخیرهسازی در آیفون مواجه میشوند. عکسها و ویدیوهایی که توسط دوربین آیفونهای اپل ضبط میشود به دلیل کیفیت بالا حجم بسیار بالایی داشته و سریعا حافظه داخلی دستگاه را پر میکنند. بنابراین لازم است که این دسته از کاربران دائما نسبت به انتقال ویدیو از آیفون به کامپیوتر اقدام نمایند. اما چگونه میتواند نسبت به انجام این عمل و انتقال ویدیو از آیفون به کامپیوتر اقدام کرد؟
انتقال ویدیو از آیفون به کامپیوتر
به منظور انتقال ویدیو از آیفون به کامپیوتر روشهای مختلفی وجود دارد که میتوانید از آنها استفاده کنید. اما ما در این مقاله قصد داریم که 2 نمونه از سادهترین این روشها را به شما عزیزان آموزش دهیم. با استفاده از این 2 روش میتوانید به راحتی نسبت به انتقال ویدیو از آیفون به کامپیوتر اقدام کرده و بدین صورت از پر شدن حافظه داخلی آیفونتان جلوگیری به عمل آورید. چنانچه در مورد هر یک از بخشها و موارد شرح داده شده سوالی داشتید، میتوانید از طریق شمارههای موجود با کارشناسان موبایل کمک تماس حاصل کرده و از آنها راهنمایی بخواهید. با موبایل کمک همراه باشید.
روش اول: استفاده از کابل USB
در روش نخست قصد داریم که از کابل USB به منظور انتقال ویدیو از آیفون به کامپیوتر استفاده کنیم. این روش سیار ساده، بیدردسر و بدون هزینه بوده و تقریبا هر کاربر مبتدی هم قادر به استفاده از آن خواهد بود. دقت داشته باشید که بدین منظور میتوان از برنامههای مختلفی هم که برای سیستم عامل ویندوز طراحی شده استفاده نمود و از طریق آنها نسبت به انتقال ویدیو از آیفون به کامپیوتر اقدام کرد. اما ما در این مقاله و بخش قصد نداریم هیچ یک از این برنامهها را استفاده کنیم. انتقال ویدیو از آیفون به کامپیوتر در این روش فقط و فقط از طریق اتصال یک کابل USB انجام میشود.
به منظور انتقال ویدیو از آیفون به کامپیوتر از روش مورد نظر مراحل زیر را به ترتیب طی کنید:
- با استفاده از کابل سازگار با آیفون خود آن را به کامپیوتر ویندوزی متصل کنید.
- دکمههای ترکیبی ویندوز + E را به طور همزمان از صفحه کلید کامپیوترتان فشار دهید.
- آیفون خود را در دست گرفته و قفل صفحه نمایش آن را باز کنید.
- در پنجره پاپآپ نمایش داده شده در آیفون خود گزینه Trust this Computer را انتخاب نمایید.
- به کامپیوتر خود مراجعه کرده و از منوی سمت چپ پنجره موجود وارد بخش This PC شوید.
- حال باید درایوی که مربوط به آیفونتان میشود را انتخاب کنید.
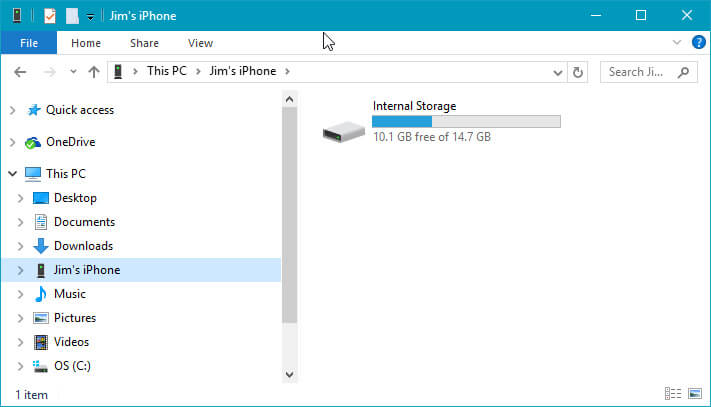
- با انتخاب این درایو، صفحهای شبیه به تصویر فوق نمایان میشود. بر روی درایوی که با نام Internal Storage به معنای حافظه داخلی ارائه شده دو بار کلیک کنید تا باز شود. در این شرایط به بخشی هدایت میشوید که در آن پوشههای مختلفی با عناوینی همچون 100APPLE، 101APPLE، 102APPLE و … موجود هستند.
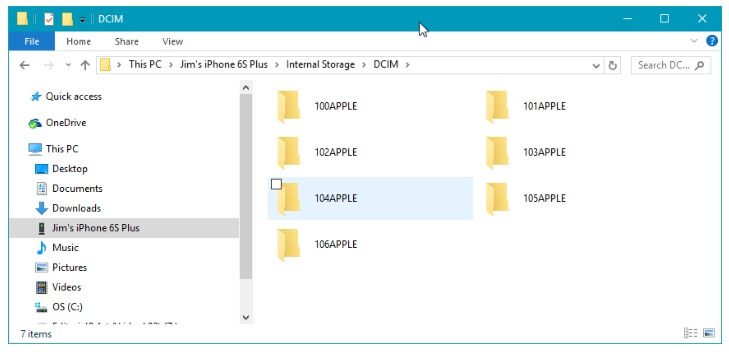
- اگر به دنبال جدیدترین ویدیوهای ضبط شده توسط دوربین آیفون خود هستید باید در لیست موجود به دنبال پوشهای باشید که عدد ابتدای آن بزرگترین عدد را ارائه میکند. به عنوان مثال در تصویر فوق پوشه با عنوان 106APPLE دربرگیرنده جدیدترین فایلهای تصویری ضبط شده توسط دوربین آیفون ما خواهد بود.
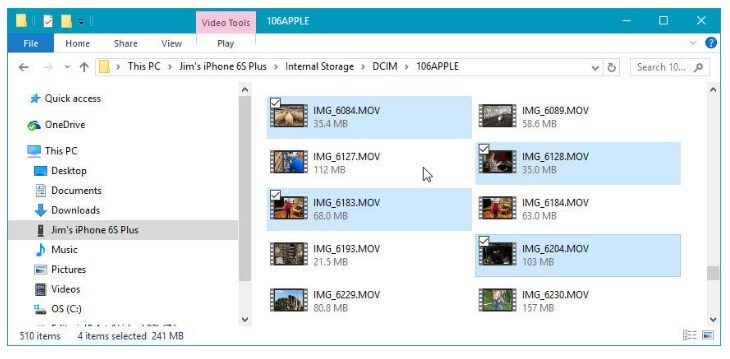
- در این پوشهها فایلهایی همچون اسکرین شاتها، ویدیوها و عکسهای ضبط شده توسط دوربین آیفونتان ضمیمه شدهاند. میتوانید هر کدام از فایلهای مورد نظر را با کلید کردن بر روی آن انتخاب کنید. از صفحه کلید کامپیوتر خود کلید Ctrl را نگه داشته و به طور همزمان چند فایل مد نظر را انتخاب کنید. با استفاده از کلیدهای ترکیبی Ctrl+A هم میتوانید تمام فایلهای موجود در پوشه را انتخاب کنید.
- پس از انتخاب فایلهای مورد نظرتان باید کلیک راست کرده و گزینه Copy را انتخاب کنید. این عمل را با فشردن کلیدهای ترکیبی Ctrl+C هم میتوانید انجام دهید. حال به پوشهای از حافظه کامپیوتر که قصد دارید فایلهای انتخابی به آن قسمت منتقل شوند مراجعه کرده و در فضای خالی آن راست کلید نموده و گزینه Paste را انتخاب کنید. این عمل با فشردن کلیدهای ترکیبی Ctrl+V هم امکانپذیر است. پس از کپی شدن این فایلها بار دیگر به پوشه مبدأ در حافظه داخلی آیفون مراجعه کرده و فایلهای کپی شده را حذف کنید.
در نظر داشته باشید که به منظور سادهتر شده این روش میتوانید پس از انتخاب فایلهای مد نظرتان از حافظه آیفون، راست کلیک کرده و گزینه Cut را انتخاب نمایید. سپس این فایلها را مقصد مد نظر Paste کنید و بدین صورت فایلهای انتقالی به طور اتوماتیک از حافظه داخلی آیفون حذف میشوند.
بیشتر بخوانید: تعمیرات اپل تهران
روش دوم: استفاده از iCloud Photo Library
در روش دوم مورد نظر از قابلیت جدید iCloud Photo Library سیستم عامل آی او اس استفاده میکنیم. برای انجام این عمل باید یک برنامه اختصاصی و جدید با نام iCloud for Windows را دانلود و بر روی کامپیوتر یا لپتاپ ویندوزی خود نصب کنید. با استفاده از لینک زیر میتوانید نسبت به دانلود این برنامه اقدام کنید:
https://support.apple.com/en-us/HT204283
برنامه iCloud for Windows در واقع نسخه جدید برنامه قدیمی iCloud Control Panel محسوب میشود که هم اکنون با قابلیت iCloud Photo Library آیفونهای اپل هماهنگ شده است. به موجب وجود قابلیت Photo Library در آیفونهای اپل تمام عکسها و ویدیوهای ضبط شده توسط دوربین دستگاه با اکانت آیکلود (iCloud) کاربر همگامسازی میشوند. دقت داشته باشید که از این روش تنها در شرایطی میتوانید به طور رایگان استفاده کنید که حجم فایلهای رد و بدل شدن بیشتر از 5 گیگابایت نباشد، چرا که سرویس آیکلود تنها 5 گیگابایتی فضای ذخیرهسازی اطلاعات را به طور رایگان در اختیار کاربران قرار میدهد. در صورتی که از این نظر با محدودیت مواجه باشید، مادامی که از سرویس iCloud Photo Library استفاده میکنید ارور نمایش داده شده در تصویر زیر را مشاهده خواهید کرد.
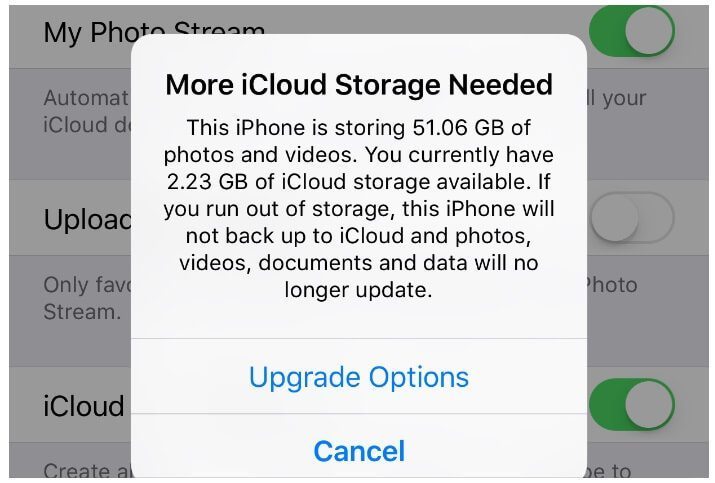
دقت داشته باشید که به منظور انتقال ویدیو از آیفون به کامپیوتر با استفاده از قابلیت iCloud Photo Library باید ابتدا در آیفون خود این قابلیت را فعال نمایید. برای انجام این عمل وارد بخش تنظیمات یا همان Settings آیفون خود شده و گزینه Photos & Camera را انتخاب کنید. در این بخش گزینه iCloud Photo Library را مشاهده خواهید کرد.
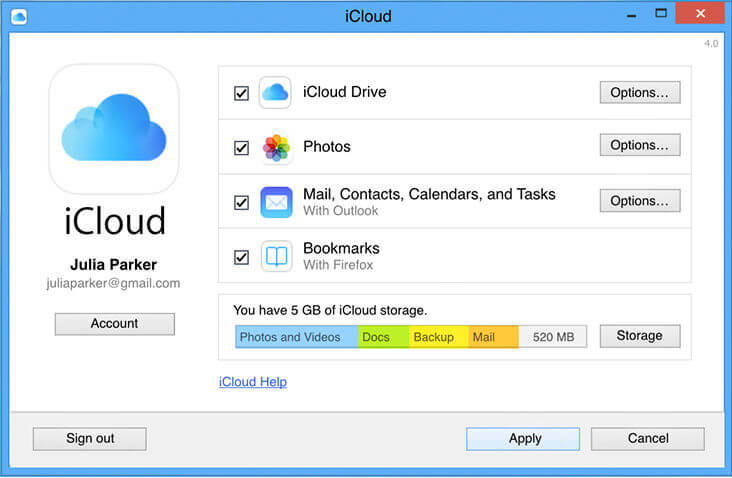
پس از انجام این مراحل نوبت به آن میرسد که برنامه iCloud for Windows را در کامپیوتر خود اجرا کنید. ابتدا این برنامه را دانلود بر روی سیستم خود نصب نمایید. برنامه مذکور را اجرا نموده و بر روی گزینه Options کلیک کنید. حال تیک موجود در کنار گزینه Download Photos and Videos to my Pc را بزنید و مسیر پوشه مقصد مد نظر به منظور دانلود فایلهای تصویری آیفون را انتخاب کنید.
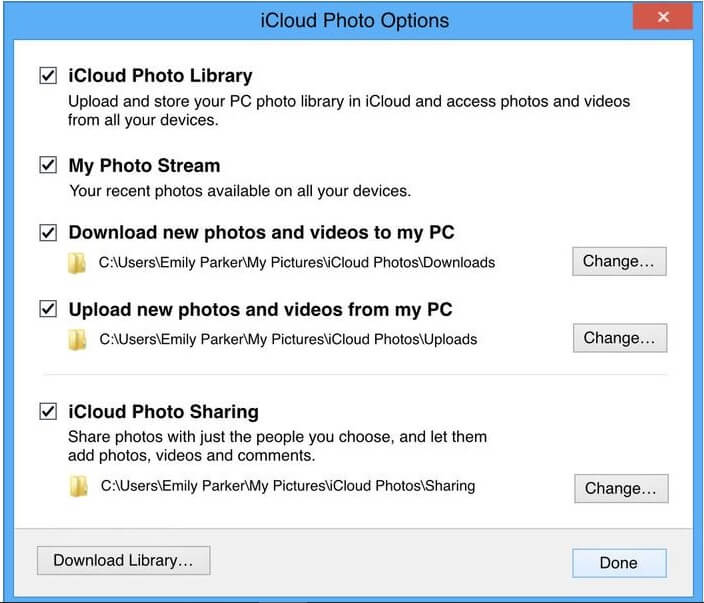
بیشتر بخوانید: نمایندگی های اپل
برنامه iCloud for Windows امکان انجام عمل مشابه به صورت برعکس را هم ارائه میکند. در این روش شما پوشهای از حافظه داخلی کامپیوتر خود را انتخاب کرده و به برنامه iCloud for Windows اجازه میدهید تا محتوای این پوشه که شامل فایلهای عکس و ویدیو میشود را در اکانت آیکلودتان آپلود کند. سپس این فایلها به موجب وجود قابلیت iCloud Photo Library در آیفونتان قابل دسترس خواهند بود. دقت داشته باشید که در این روش به منظور همگامسازی فایلها در اکانت آیکلود نیازمند اتصال به اینترنت هستید و آپلود فایلهای مد نظر منجر به مصرف حجم بسته اینترنتی شما میشود. چنانچه در مورد هر یک از بخشها و موارد شرح داده شده سوالی داشتید و یا احساس کردید که نیاز به توضیحات بیشتری دارید، میتوانید با کارشناسان موبایل کمک تماس حاصل کرده و از آنها راهنمایی دقیقتری بخواهید.
بیشتر بخوانید:







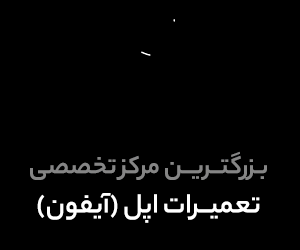















ببخشید من وقتی فیلم کپی کردم فیلم از لپ تاب باز میکنم به صورتی پارازیتی و شطرنجی پخش میکنه علتش چیه؟
خیر ببینی که انقد کامل و شفافه توضیحاتت
سلام
من مادامی که از کابل usb استفاده میکنم وسطهای انتقال ارور میده چکار باید بکنم؟ممنون میشم اگه راهنمایی بفرمایید.
عالی بود واقعا ممنون
سلام.
فیلم هایی که از طریق سایت دانلود میکنیم چطوری میتونیم انتقال بدیم به کامپیوتر؟
اصلا دانلود میکنیم تو کدوم قسمت گوشی باید دنبالشون بگردیم؟