آموزش اجرای اندروید روی کامپیوتر با یک فلش مموری

روش بسیار جالبی وجود دارد که با استفاده از آن میتوانید بدون نیاز به برنامههای شبیه ساز، سیستم عامل اندروید را بر روی کامپیوتر یا لپتاپ خود اجرا کنید. در این مقاله قصد داریم که به آموزش نحوه اجرای اندروید روی کامپیوتر با یک فلش مموری و بدون نیاز به برنامههای شبیه ساز بپردازیم. با موبایل کمک همراه باشید.
مقدمه
در برخی از شرایط نیاز میشود تا سیستم عامل اندروید و اپلیکیشنهای آن را بر روی کامپیوتر یا لپتاپ اجرا کنیم. بدین منظور یک روش شایع وجود دارد که مربوط به استفاده از برنامههای شبیه ساز نظیر BlueStakcs و غیره است. در این روش شما باید نرم افزار شبیه سازی نظیر BluStacks را در کامپیوتر یا لپتاپ خود نصب نموده و از طریق محیط شبیه سازی شده آن، اپلیکیشنهای اندرویدی را نصب و اجرا نمایید. برای کسب اطلاعات بیشتر در رابطه با این روش و نحوه استفاده از آن به مطالعه مقاله “آموزش نصب و اجرای برنامه های اندروید در کامپیوتر با استفاده از شبیه ساز Bluestacks” بپردازید. اما استفاده از این برنامههای شبیه ساز تنها روشی نیست که با استفاده از آن قادر به اجرای اندروید روی کامپیوتر خواهید بود. روش جالب دیگری هم وجود دارد که مطمئنا برای شما هم جالب خواهد بود.
در روش مورد نظر ما هیچ نیازی به نصب برنامههای شبیه ساز اندروید بر روی کامپیوتر یا لپتاپ نخواهید داشت! در این روش تنها از یک فلش مموری یا حافظه اکسترنال استفاده میشود و این امکان در اختیارتان قرار میگیرد تا حتی بدون نصب مستقیم سیستم عامل اندروید یا هر فایل دیگری، آن را از طریق فلش مموری و حالتی شبیه به حالت “تو گو” (To Go) در کامپیوترتان اجرا نمایید. بنابراین در این روش شما یک فلش مموری یا حافظ اکسترنال خواهید داشت که با اتصال آن به کامپیوتر یا لپتاپ قادر به اجرای اندروید روی کامپیوتر یا لپتاپتان میشوید. به بیان دیگر شما سیستم عامل اندروید قابل حمل یا “Portable” را در اختیار دارید. اما چگونه قادر به استفاده از روش مد نظر خواهیم؟
استفاده از روش مورد نظر ما به منظور اجرای اندروید روی کامپیوتر از طریق فلش مموری به هیچ وجه پروسه خسته کننده و پیچیدهای را شامل نمیشود. شما برای استفاده از این روش به یک حافظه جانبی نظیر فلش مموری یا حافظه SD نیاز دارید که حداقل 2 گیگابایت فضای خالی را در اختیارتان قرار دهد. در ادامه مقاله به آموزش نحوه اجرای اندروید روی کامپیوتر از طریق یک فلش مموری و بدون نیاز به نصب برنامههای شبیه ساز اندروید میپردازیم. چنانچه در رابطه با هر یک از مراحل شرح داده شده نیاز به توضیحات دقیقتری داشتید، میتوانید از طریق شمارههای موجود با کارشناسان موبایل کمک تماس حاصل کنید و از آنها راهنمایی دقیقتری بخواهید. با موبایل کمک همراه باشید.
بیشتر بخوانید: تعمیرات موبایل در محل
آموزش قدم به قدم اجرای اندروید روی کامپیوتر با یک فلش مموری
پیش از هر چیز شما به یک فلش مموری یا حافظه اکسترنالی نیاز دارید که حداقل 2 گیگابایت فضای ذخیرهسازی اطلاعات را در اختیارتان قرار دهد. بنابراین یک فلش مموری 4 گیگابایتی کارتان را راه میاندازد. فلش مموری مورد نظر را به کامپیوتر وصل و آن را فرمت کنید. انجام این عمل بسیار ساده است و نیاز به توضیحات خاصی ندارد، با این حال جهت راهنمایی در رابطه با نحوه فرمت فلش مموری میتوانید از کارشناسان واحد پشتیبانی موبایل کمک راهنمایی بخواهید.
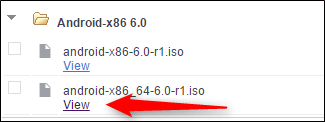
پس از اینکه فلش مموری مد نظرتان را فرمت کردید، بر روی این قسمت کلیک کنید. در لیست موجود نسخهای از سیستم عامل اندروید که تمایل دارید در کامپیوتر اجرا شود را انتخاب کنید. به عنوان مثال ما قصد داریم که اندروید 6 مارشمالو را بر روی ویندوزی 64 بیتی خود اجرا کنیم. بنابراین بر روی گزینه View موجود در زیر فایلی که در عکس فوق مشاهده میکنید، کلیک مینماییم و آن را دانلود میکنیم.
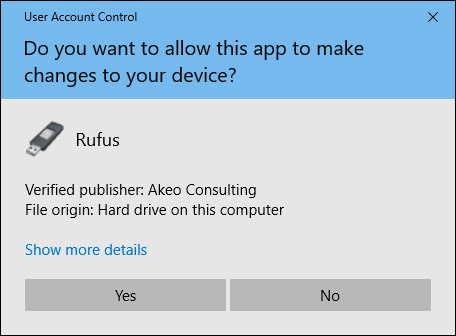
حال باید با کلیک بر روی این قسمت برنامه Rufus را دانلود کنید. این برنامه یک برنامه قابل حمل یا Portable است که فلش مموری شما را به گونهای بهینهسازی میکند تا قادر به اجرای محتوا (سیستم عامل) در مراحل راهاندازی (بوت) کامپیوتر باشد. از آنجایی که Rufus یک برنامه قابل حمل است، بنابراین نیازی به نصب آن وجود ندارد. پس از دانلود برنامه Rufus، آن را اجرا کنید و بر روی گزینه Yes کلیک نمایید.
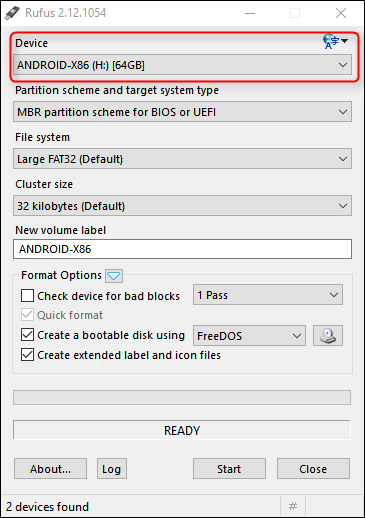
در قسمتی که در عکس فوق مشخص کردهایم، باید فلش مموری که به کامپیوترتان متصل شده است را انتخاب کنید. دقت کنید که اگر چند حافظه اکسترنال به دستگاه متصل باشند، ممکن است این بخش به اشتباه انتخاب شود و برایتان ایجاد دردسر کند. بنابراین از انتخاب فلش مموری مد نظرتان در بخش Device اطمینان حاصل کنید.
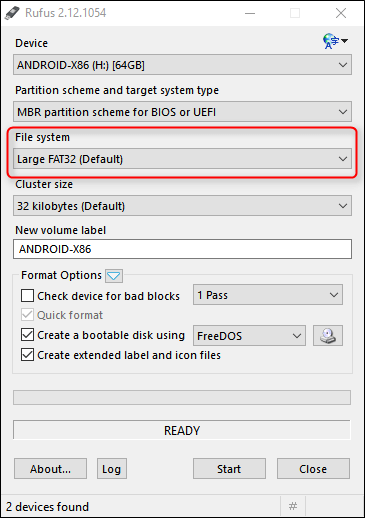
گزینه File System را مانند عکس فوق در حالت (Large FAT32 (Default قرار دهید.
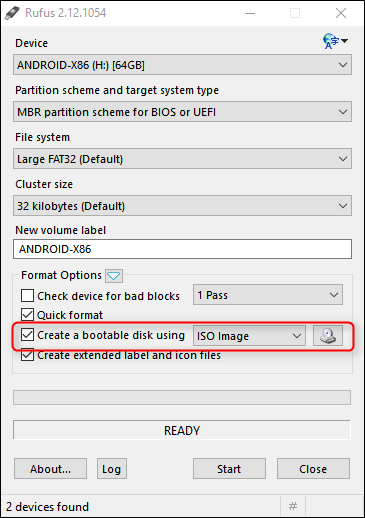
تیک گزینهای که در عکس فوق نمایش داده شده را بزنید و از منوی کشویی موجود در کنار آن گزینه Image ISO را انتخاب کنید.
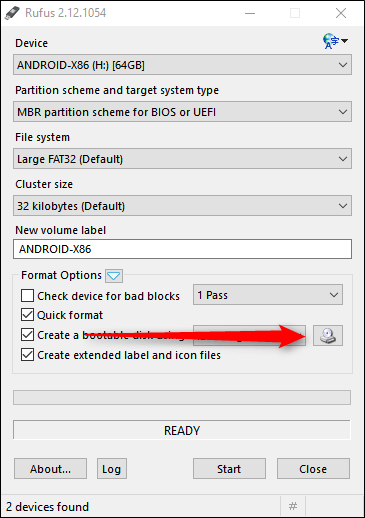
حال بر روی آیکون CD که در عکس بالا نشان دادهایم کلیک کنید. در این شرایط باید فایل ISO اندرویدی که در مرحله نخست دانلود کرده بودید را انتخاب کنید.
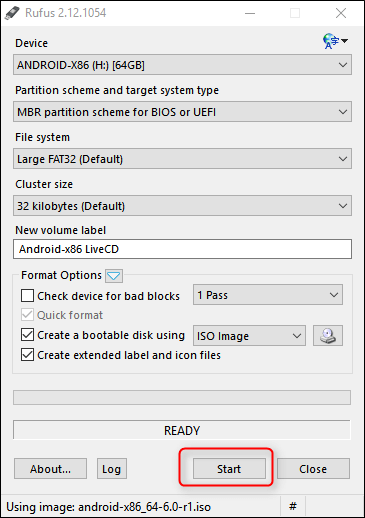
پس از اینکه مطمئن شدید تمام تنظیمات در گزینههای مختلف برنامه Rufus مشابه با مواردی است که به آنها اشاره کردیم، بر روی گزینه Start کلیک کنید.
بیشتر بخوانید: تعمیر موبایل سامسونگ در محل
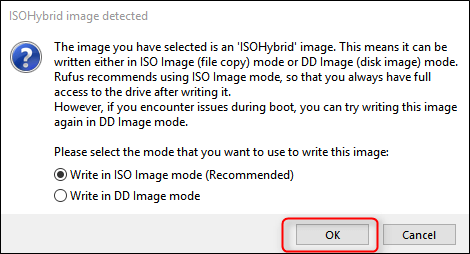
در پنجره اطلاعرسانی که به صورت فوق نمایان میشود، گزینه Write in ISO Image Mode (Recommended) را انتخاب و بر روی گزینه OK کلیک کنید.
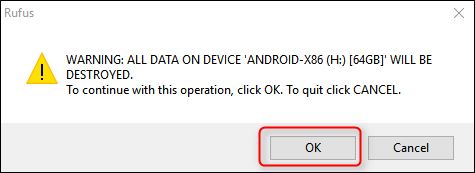
با کلیک بر روی گزینه OK یک پیغام هشدار شبیه به عکس فوق نمایان میشود که شما را از فرمت شدن تمام اطلاعات پیشین موجود در فلش مموری آگاه میسازد. از آنجایی که پیش از این فلش مموری خود را فرمت کرده بودیم، بنابراین مشکلی با این امر نداریم و بر روی گزینه OK کلیک میکنیم.
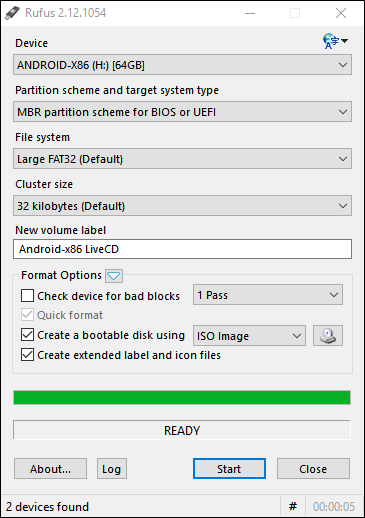
منتظر بمانید تا برنامه Rufus مراحل مورد نیاز را طی کند. پس از اینکه نوار سبز رنگ موجود در برنامه Rufus کامل شد و عبارت READY را در زیر آن مشاهده کردید، میتوانید بر روی گزینه Close کلیک کنید. در این لحظه فلش مموری شما آماده شده است و تقریبا آماده اجرای اندروید روی کامپیوتر یا لپتاپ هستید.
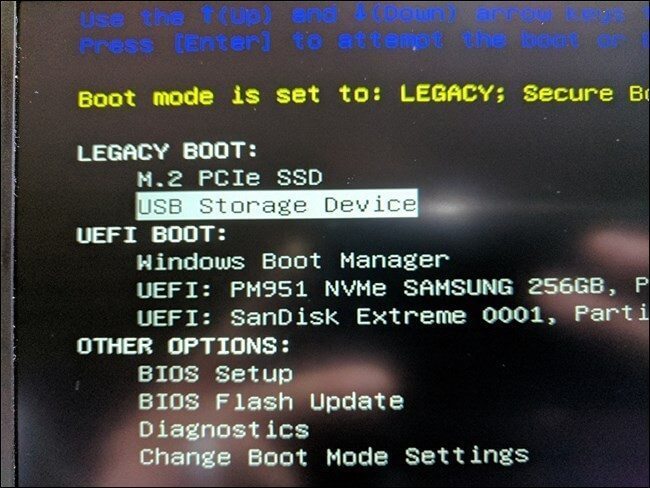
اجازه دهید تا فلش مموری شما به کامپیوتر متصل باقی بماند. حال کامپیوترتان را ریستارت کنید و در حین راه اندازی یا بوت، باید گزینه راهاندازی از طریق فلش مموری را انتخاب کنید. دقت داشته باشید که برای انجام این کار در برخی از شرایط لازم است تا در تنظیمات بایوس (BIOS) کامپیوتر یا لپتاپ تغییرات کوچکی اعمال کنید. برای کسب اطلاعات بیشتر در رابطه با این موضوع، تماس کوتاهی با کارشناسان واحد پشتیبانی موبایل کمک برقرار کرده و از آنها راهنمایی بخواهید.
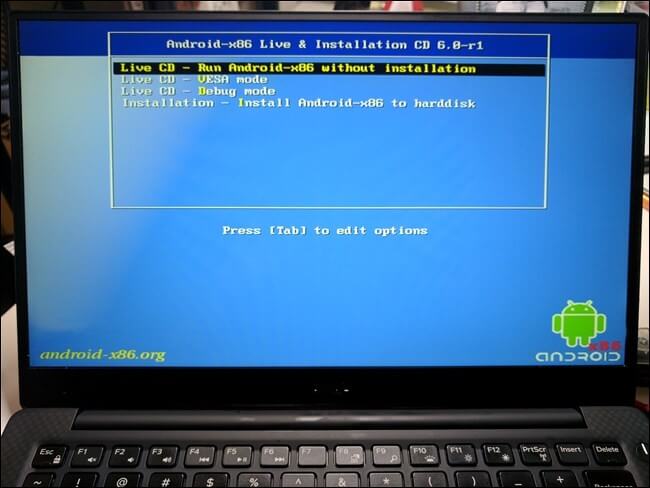
پس از اینکه کامپیوترتان از طریق فلش مموری و محتوای آن بوت شد. صفحهای شبیه به حالت فوق پیش رویتان قرار میگیرد. از آنجایی که تمایل داریم بدون نیاز به نصب سیستم عامل اندروید بر روی کامپیوتر خود نسبت به اجرای آن وارد عمل شویم، گزینه Live CD – Run Android x86 Withrout Installation را انتخاب میکنیم. این گزینه سبب میشود که اجرای اندروید روی کامپیوتر شبیه به حالت “تو گو” ویندوز انجام شود.

با انتخاب گزینه نام برده شده، لوگوی اندروید را بر روی نمایشگر لپتاپ یا کامپیوترتان خواهید دید. بنابراین کامپیوتر یا لپتاپ شما به طور مستقل و بدون نیاز به هیچ برنامه شبیه سازی در حال راهاندازی سیستم عامل اندروید است.
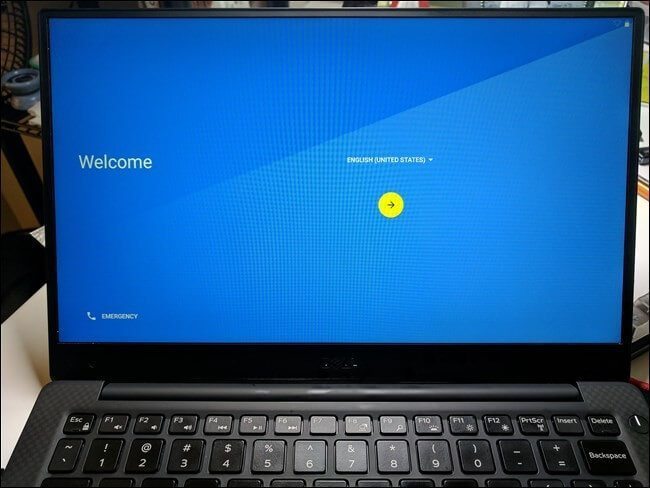
در مرحله بعدی باید مشخصات اکانت گوگل خود را وارد و ساین این (Sign In) کنید.
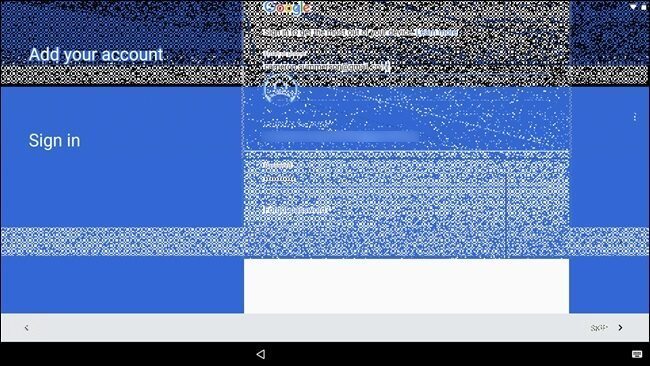
در برخی از شرایط دیده شده که باگهایی نظیر عکس فوق در حین اجرای اندروید روی کامپیوتر با استفاده از فلش مموری پدیدار میشوند. این باگها عموما جنبه بصری دارند و مشکلی در روند عملکرد اندروید بر روی کامپیوتر ایجاد نمیکنند. باگهایی که به این صورت ایجاد میشوند محدود بوده و سریعا از بین خواهند رفت، بنابراین نگرانی در مورد این باگها نداشته باشید.
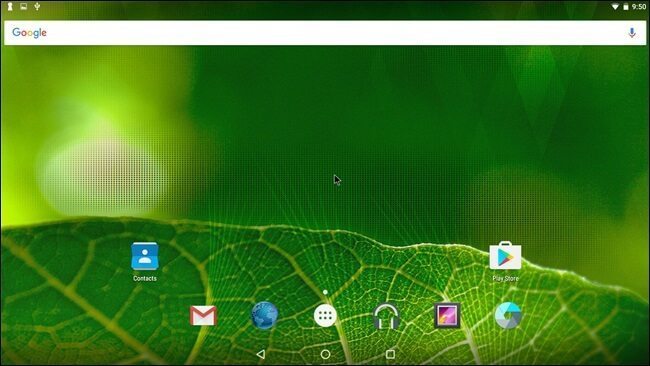
بیشتر بخوانید: تعمیرات سامسونگ گلکسی A8 Plus 2018
حال میتوانید از اجرای اندروید روی کامپیوتر خود از طریق فلش مموری قابل حملتان لذت ببرید. دقت داشته باشید که شما در این روش با استفاده از موس و کیبورد کامپیوتر یا لپتاپ قادر به تعامل با سیستم عامل اندروید خواهید بود و این موضوع به واقع جالب بوده و تجربهای بینظیر را برایتان به ارمغان میآورید. برخی از روشها و ترفندهای کنترل و تعامل با اندروید در این شرایط به شرح زیر هستند:
- دستورات لمسی که بر روی تاچ پد لپتاپ قابل اعمال هستند در شرایط اجرای اندروید روی کامپیوتر با یک فلش مموری هم قابل استفاده خواهند بود. به عنوان مثال شما میتوانید دو انگشت خود را به طور همزمان بر روی تاچ پد قرار دهید و به سمت پایین بکشید تا نوار نوتیفیکیشنها نمایان شود.
- کلیک راست موس کاری انجام نمیدهد، اما کلیک چپ نقش انگشت شما در صفحه نمایش لمسی را ایفاء میکند. حتی نگه داشتن کلیک چپ در هر بخش دقیقا نتیجهای را به همراه خواهد داشت که نگه داشتن انگشت شما بر روی نمایشگر لمسی دستگاه اندرویدی ارائه میکند.
- دکمه ویندوزی کیبورد نقش دکمه هوم (Home) را ایفاء میکند. بنابراین هر زمان که آن را بفشارید به صفحه اصلی اندروید هدایت میشوید.
- کلیدهای تنظیم عملکرد لپتاپ نظیر افزایش صدا، کاهش صدا، افزایش نوری صفحه و غیره که بر روی کیبورد آن قرار دارند، حین اجرای اندروید روی کامپیوتر هم کارایی مشابه و یکسانی خواهند داشت.
- اگر لپتاپ شما وبکم داشته باشد، این وبکم در حین اجرای اندروید روی کامپیوتر نقش دوربین دستگاه را ایفاء میکند.
- در حین اجرای اندروید روی کامپیوتر با لمس دکمه پاور دستگاه میتوانید دستوری شبیه به خاموش شدن دستگاه اندرویدی را صادر کنید.
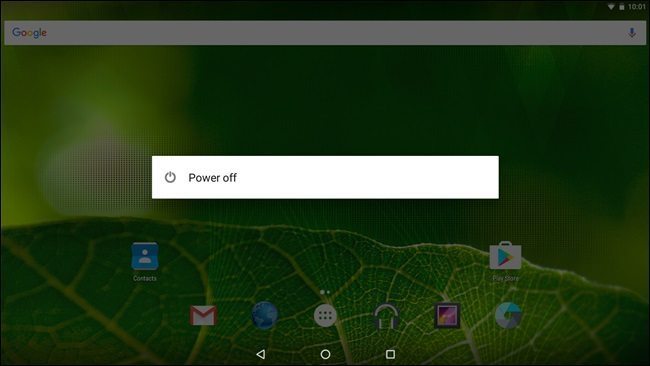
بنابراین با این روشی که شرح دادیم بدون نیاز به نصب هیچ برنامه شبیه ساز و تنها با استفاده از یک فلش مموری کوچک قادر به اجرای اندروید روی کامپیوتر خود میشوید. این روش به واقع جالب است و استفاده از آن شما را متعجب میکند. توصیه میکنیم که حتما از این روش استفاده و بازده آن را امتحان کنید.
بیشتر بخوانید: تعویض باتری S9 Plus سامسونگ – G965
جمعبندی
همانطور که مشاهده کردید در این مقاله به آموزش نحوه اجرای اندروید روی کامپیوتر با یک فلش مموری و بدون نیاز به نصب هیچ برنامه شبیه ساز و جانبی پرداختیم. چنانچه در رابطه با هر یک از مراحل شرح داده شده نیاز به توضیحات دقیقتری داشتید، میتوانید از طریق شمارههای موجود با کارشناسان موبایل کمک تماس حاصل کنید و از آنها راهنمایی دقیقتری بخواهید.
بیشتر بخوانید:















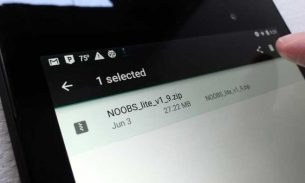
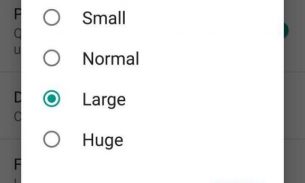

اینجا نظر بذاریم کسی جواب میده عایا
وای فای توو اندروید. وصل نمیشه چرا؟
ببخشید اگه من این کارو بکنم اندرویید رو نصب کنم ویندوز سرجاش هست یا پاک نمیشه اگه جواب بدید ممنون میشم خیلی لازمم هست هرچه سریعتر جواب بدید ممنون میشم
سرجاش میمونه
لطفا به آپارات ما سر بزنید😘
سلام میشه یک اکانت اندروید و یک اکانت ویندوز داشت؟
میشه کالاف دیوتی نصب کرد؟
سلام خسته نباشید خیلی خوب بود توضیحات فقط میخواستم ببینم میشه هم ویندوز رو داشته باشیم و هم اندروید و اگه بخوام اندروید بالاتری بزنم چیکار باید بکنم؟
جواب سوال اول بله هست ، ولی دومم رو نمیدونم.توضیح سوال ۱ : برای این کار باید توی مرحله ای که گفته ( پس از اینکه کامپیوترتان از طریق فلش مموری و محتوای آن بوت شد. ) باید گزینه آخر رو انتخاب کنید روی هارد نصب میشه.